关于Desmos Test Mode
Desmos 与超过 30 个州的重要考试和多项全国性考试合作,使学生能够在考试当天使用我们的计算器。
为了帮助学生和教师为这些测评做好准备 — 以及支持平常考试和随堂测验的实施 — 我们开发了一套“Test Mode”应用。 每个应用都能让您实施在监考下进行的平常考试,其安全功能有助于执行您的学校或课堂的政策。此外,我们还与移动设备管理 (MDM) 公司合作,提供更加安全的考试当天体验。
本页介绍了我们的应用可提供的安全级别,并且提供了安装与使用说明。
练习
我们的练习应用在配置方面与学生将在考试当天使用的应用相匹配。学生可在起始屏幕上选取“选择考试”,从而针对特定测评进行练习。
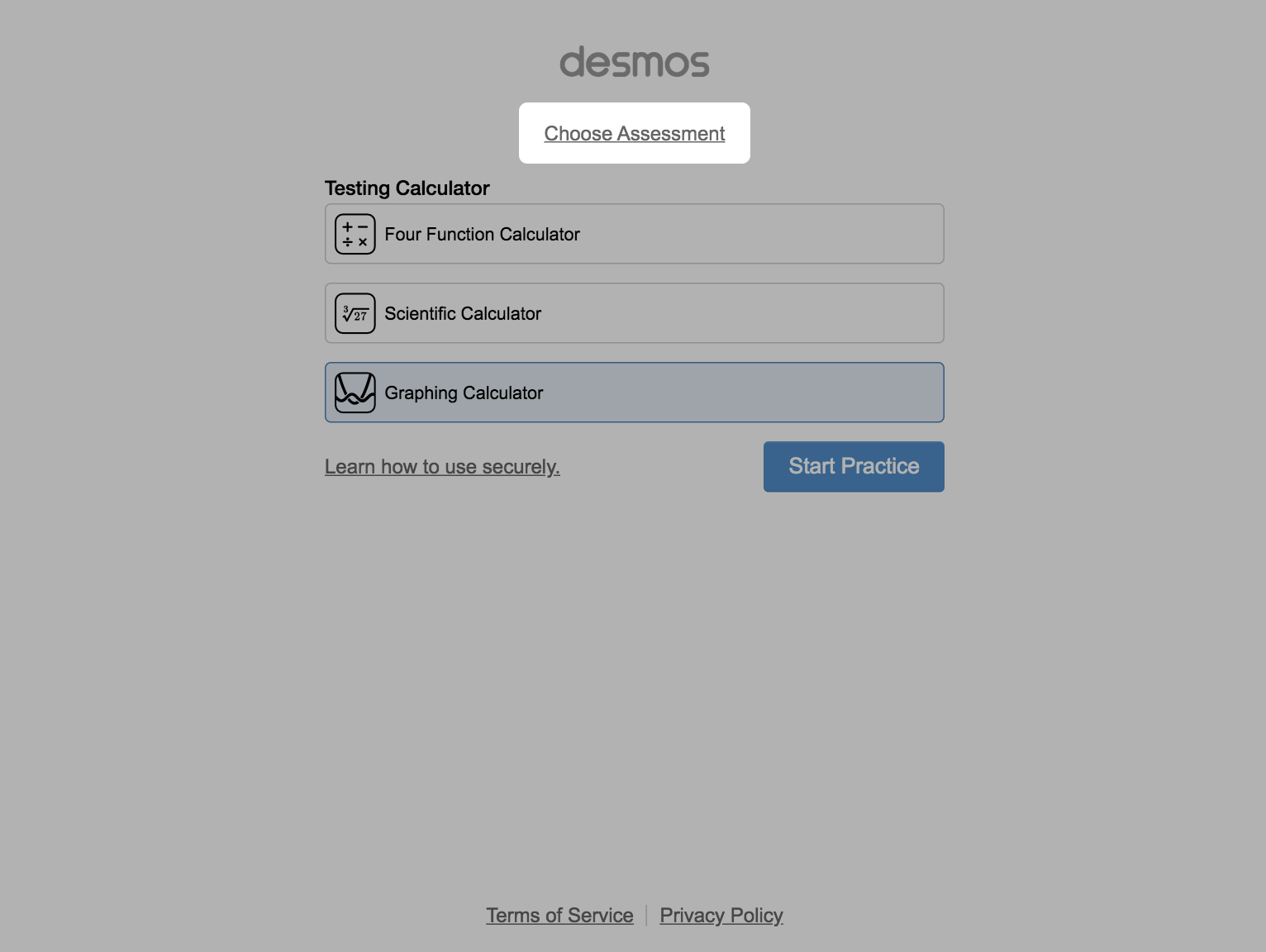
Chromebook
我们的Chrome应用允许进行离线练习。你可通过在设备上访问 bit.ly/desmos-test-mode-chrome-app下载 Chrome 应用。必须在设备上安装,才能使用“Chrome Test Mode”应用。
信息亭模式能够防止在计算器打开时使用其他应用,从而提供更高级别的安全性。 登录之前,请单击底部栏中的 “Apps”,然后选择“Desmos Test Mode”。要退出信息亭模式,请关闭Chromebook。
在信息亭模式下,计算器顶部栏将根据使用中的计算器更改颜色:绿色表示图形计算器,紫色表示科学计算器,蓝色表示四功能计算器。Desmos标志旁边还将有一个徽章。
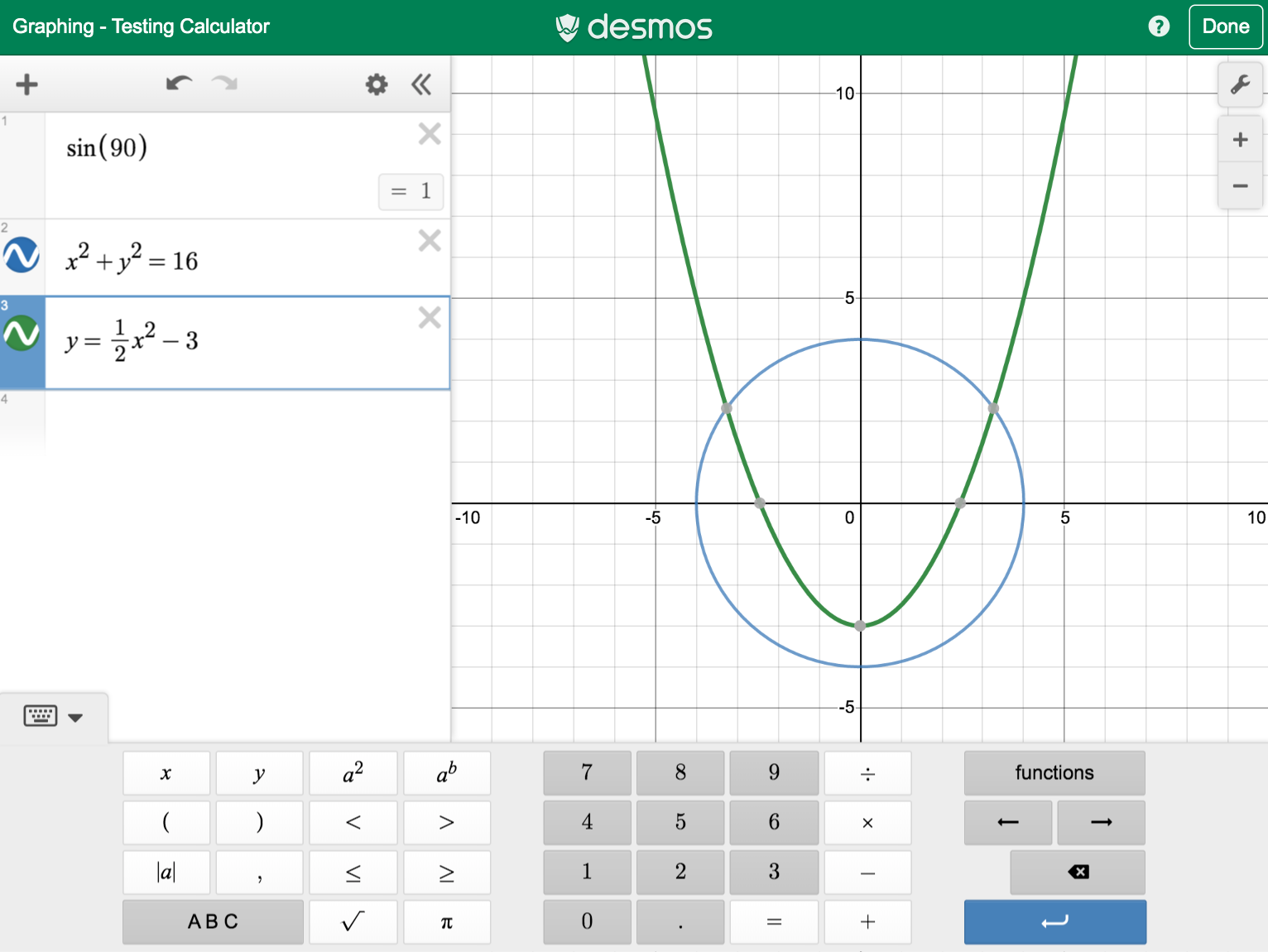
信息亭模式下的图形计算器具有绿色顶部栏。
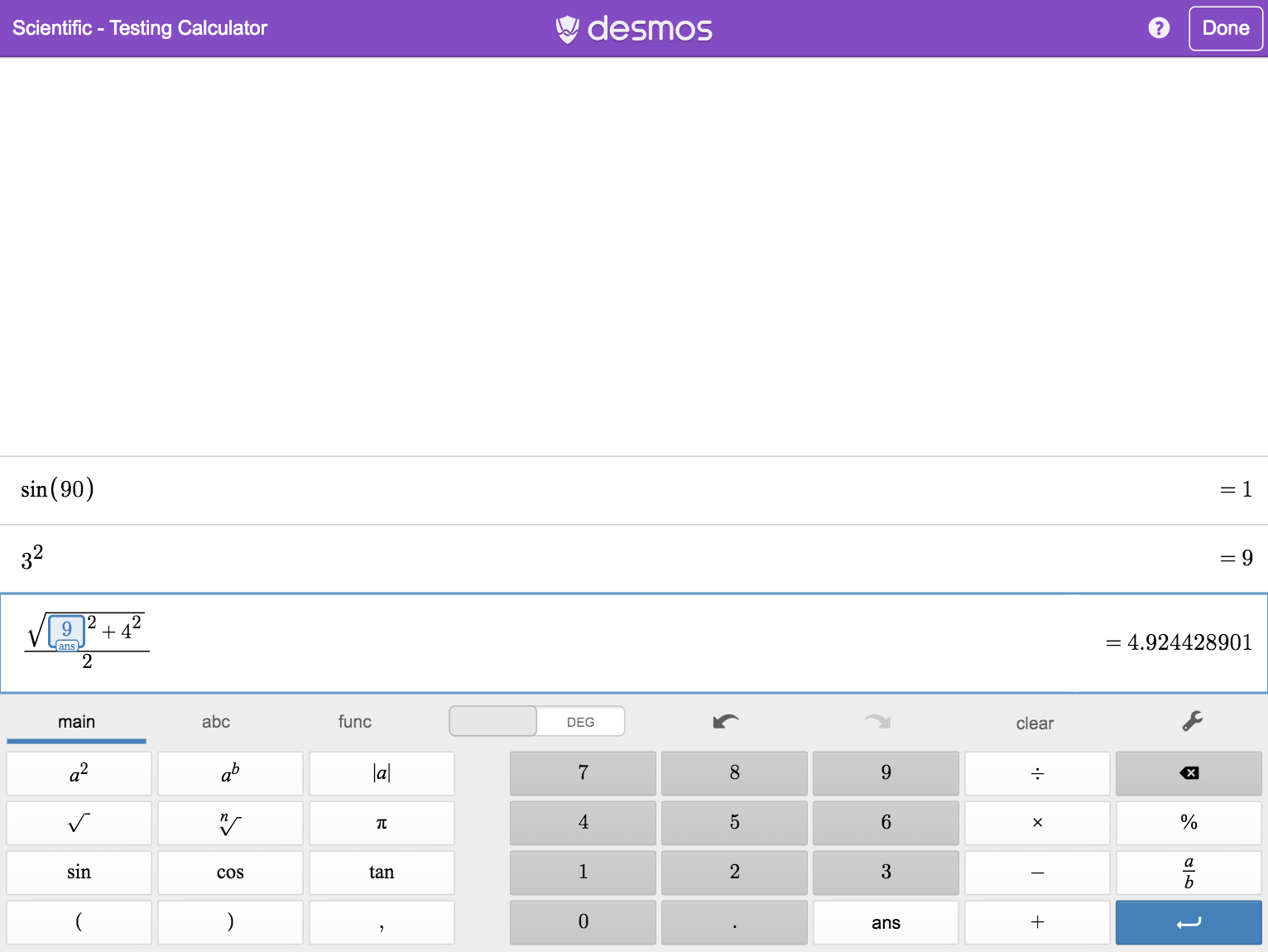
信息亭模式下的科学计算器具有紫色顶部栏。
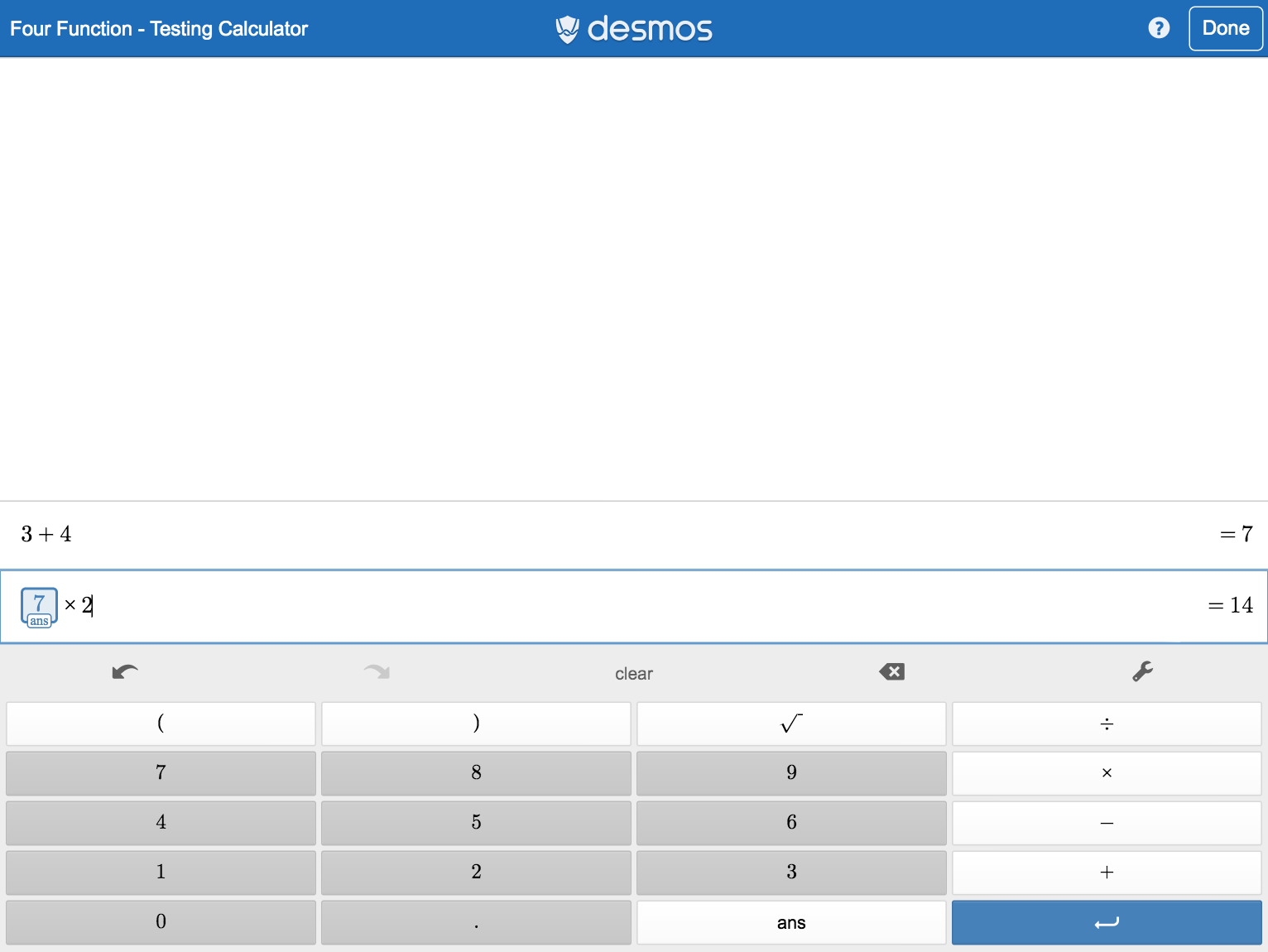
信息亭模式下的四功能计算器具有蓝色顶部栏。
请注意,学生可以通过关闭Chromebook的电源再重新启动来退出该应用。您可在考试结束时通过查看日志来监视用法是否恰当。日志将显示学生持续使用该应用的时间长度。
iPad和iPhone
我们的iPad和iPhone应用允许进行离线练习。该应用还支持更高级别的安全性。
学生可通过按“开始考试”按钮启用“应用自锁”模式。这将阻止学生使用其他应用。
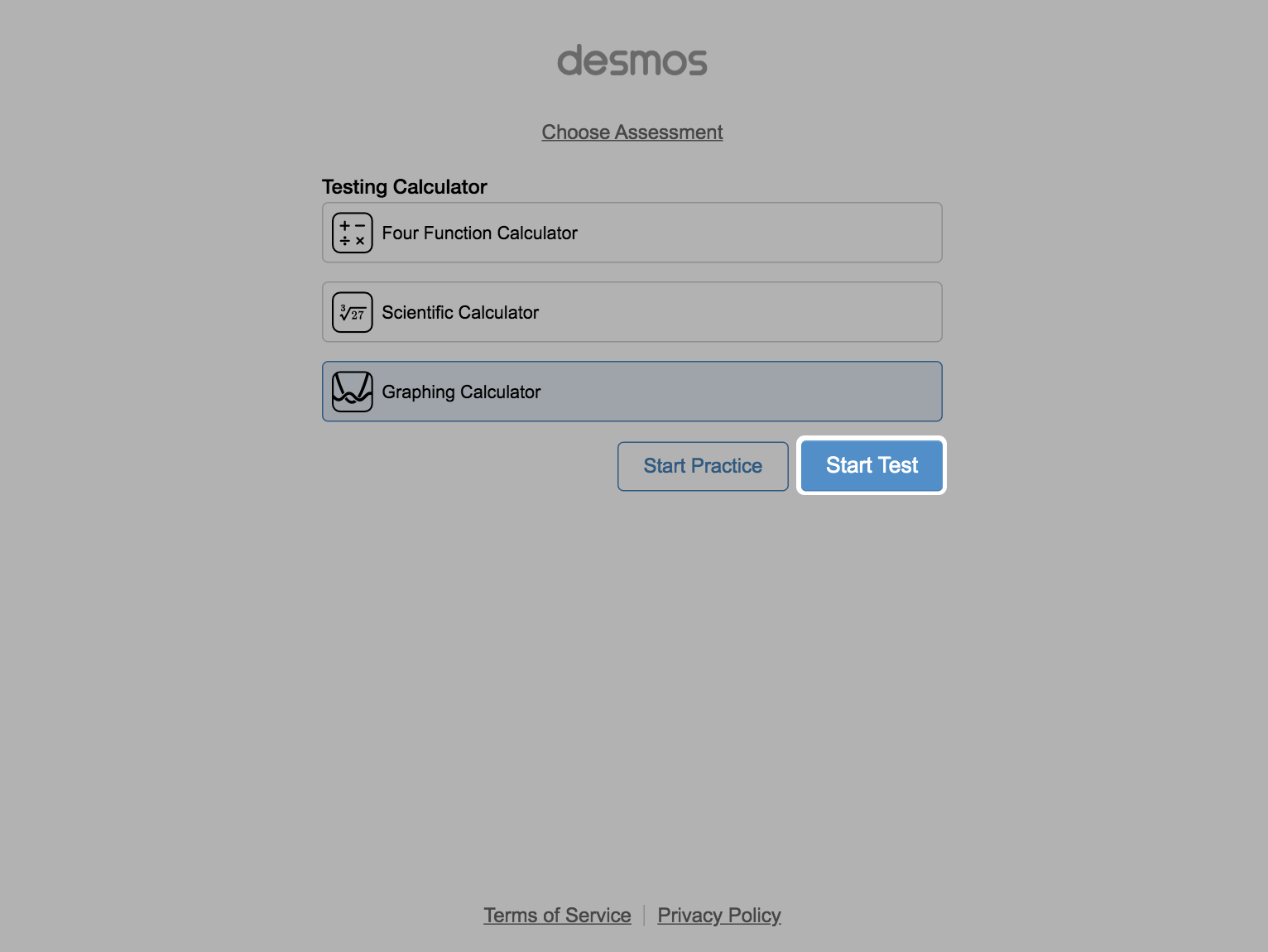
在“应用自锁”模式下,计算器顶部栏将根据使用中的计算器更改颜色:绿色表示图形计算器,紫色表示科学计算器,蓝色表示四功能计算器。Desmos标志旁边还将有一个徽章。
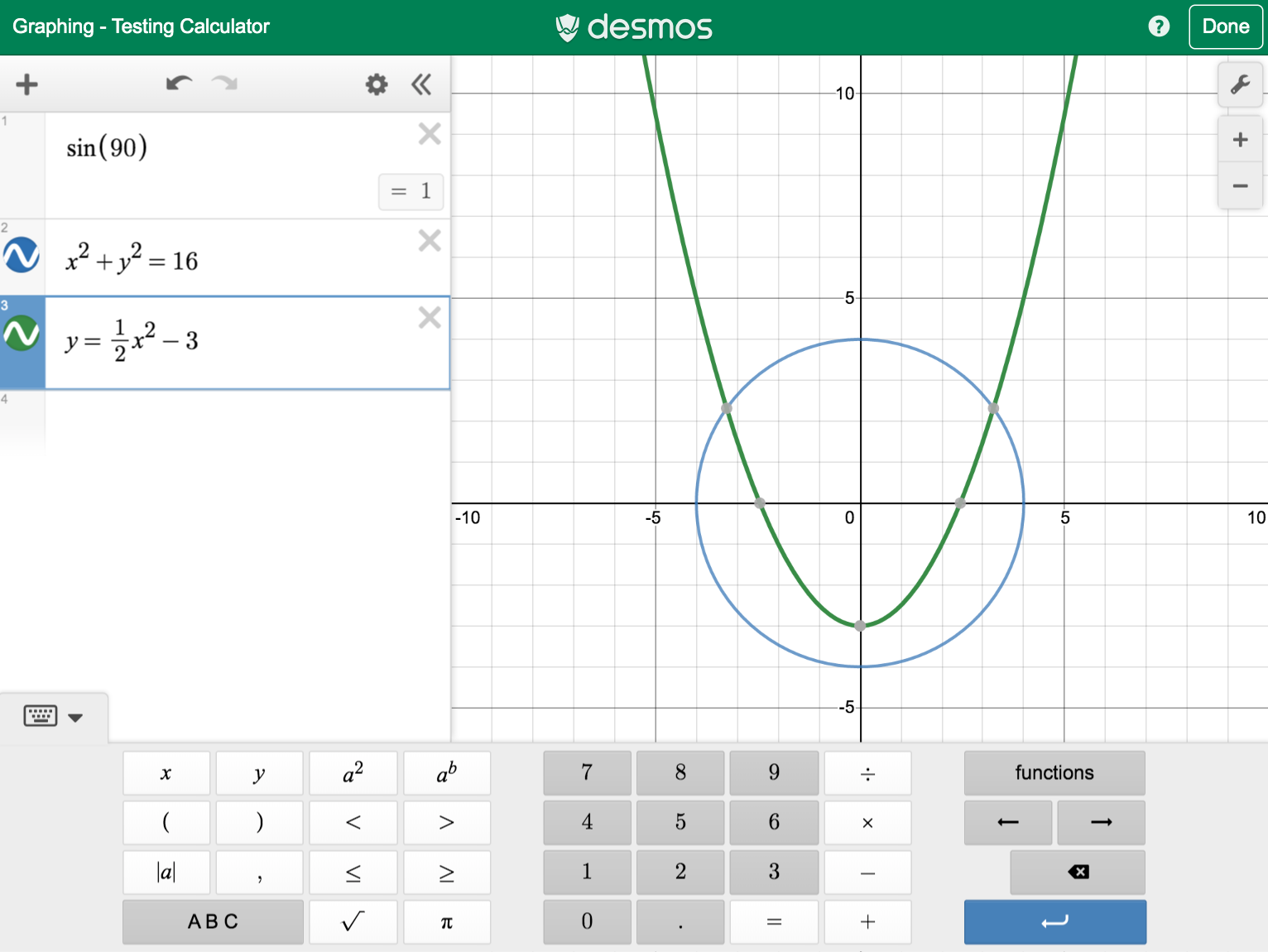
“应用自锁”模式下的图形计算器具有绿色顶部栏。
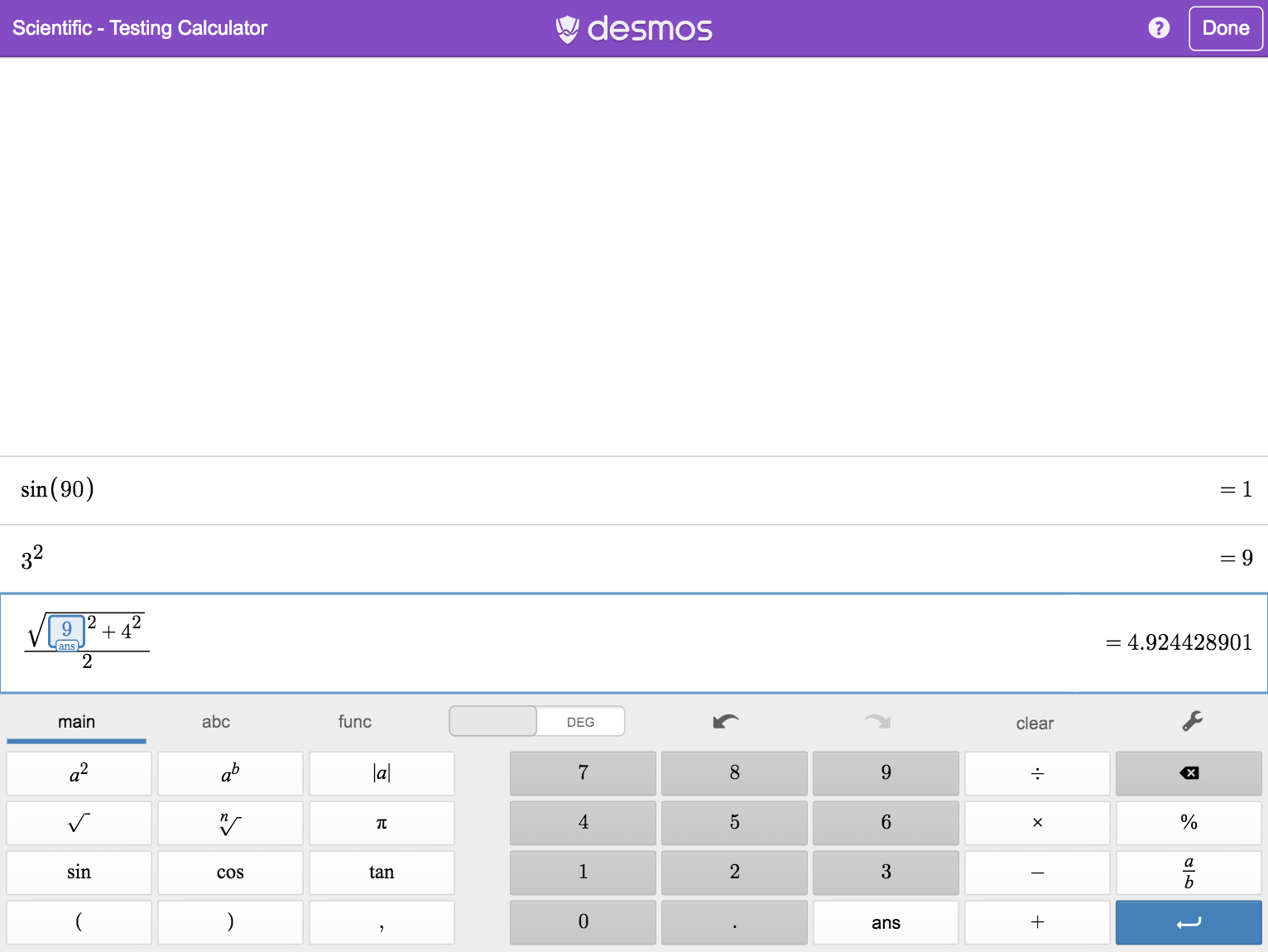
“应用自锁”模式下的科学计算器具有紫色顶部栏。
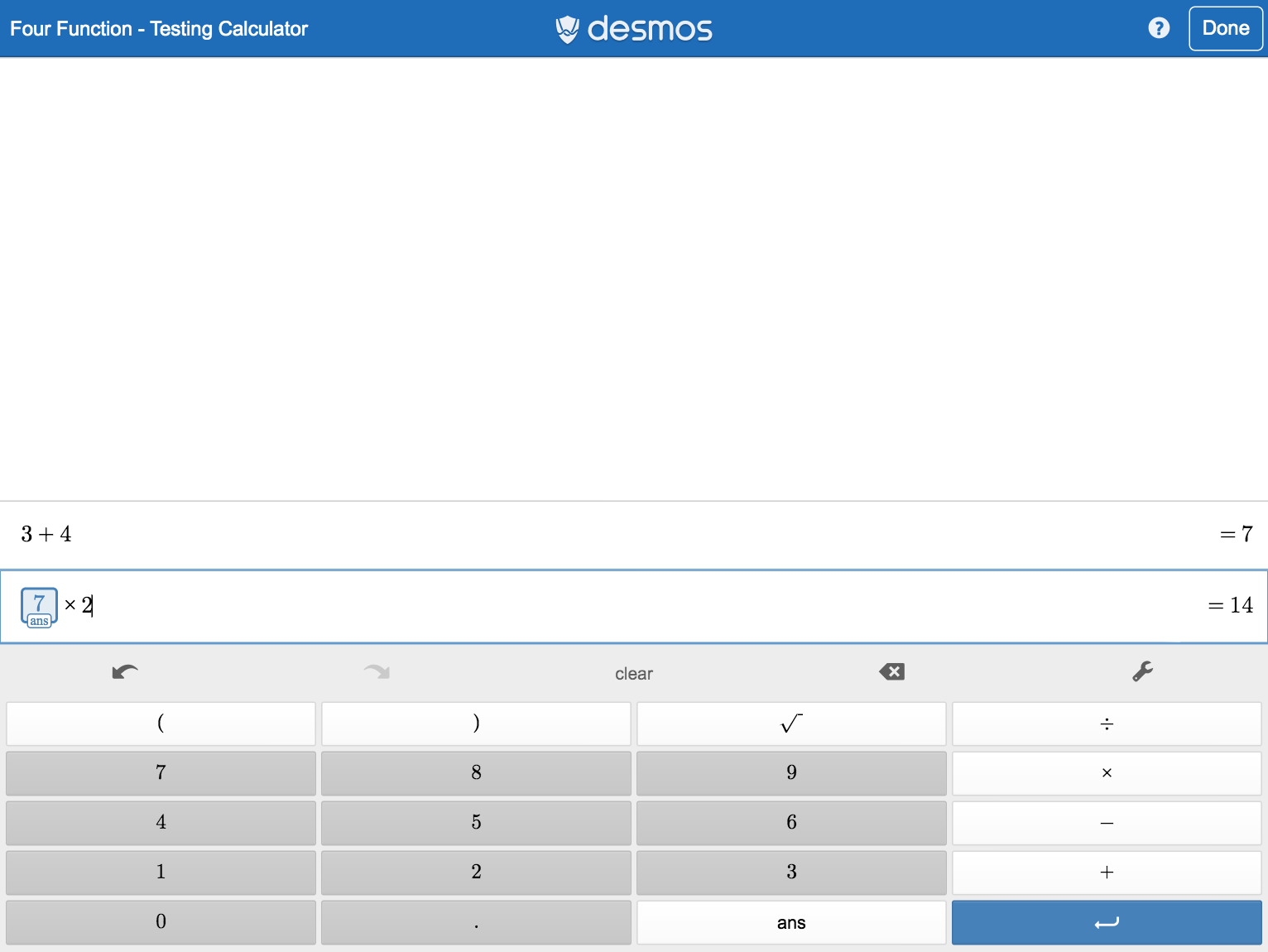
“应用自锁”模式下的四功能计算器具有蓝色顶部栏。
请注意,学生可在考试结束前通过点击“我已完成”退出“应用自锁”。您可在考试结束时通过查看日志来监视用法是否恰当。日志将显示学生持续使用该应用的时间长度。
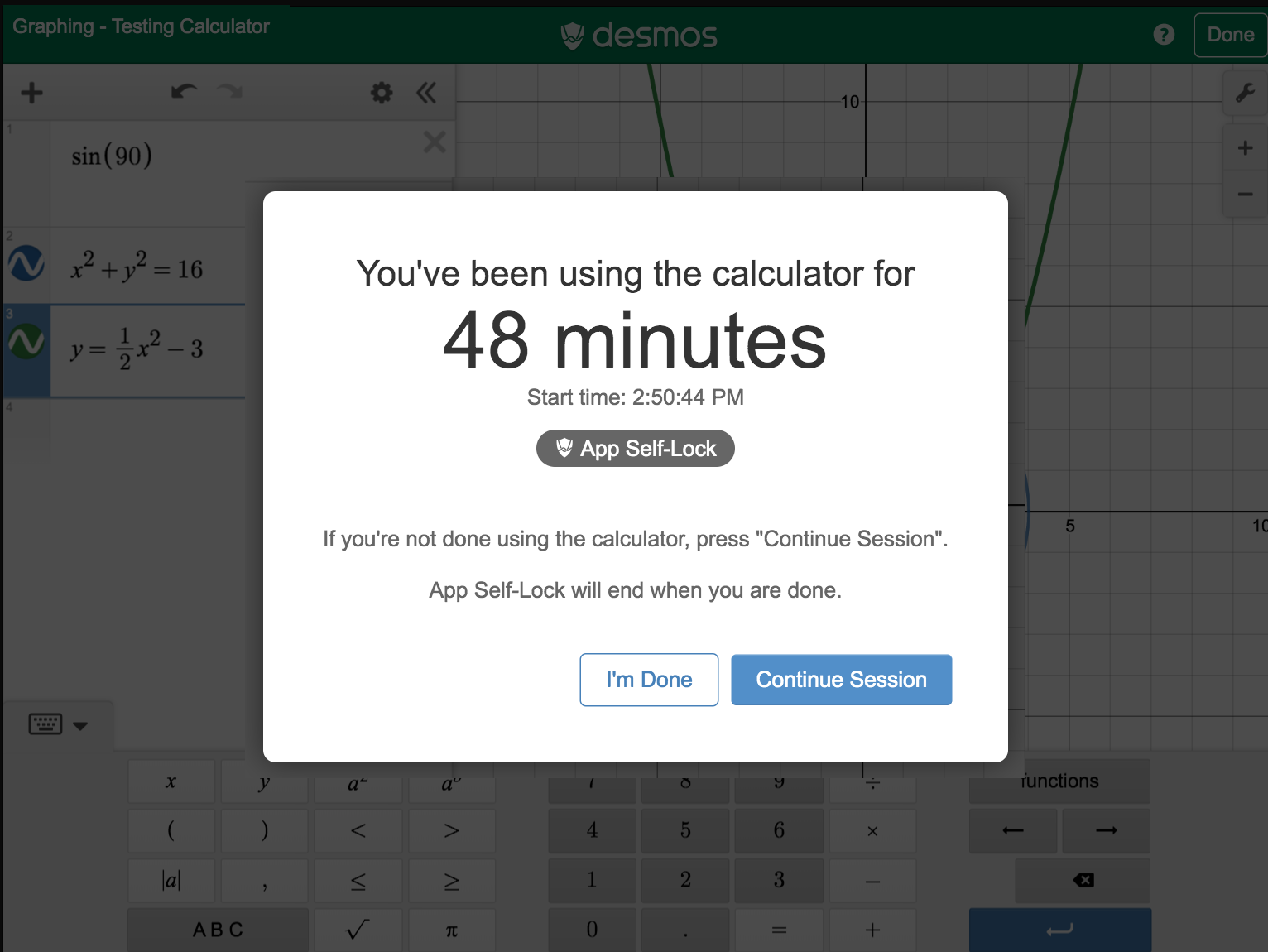
为了提高安全性,您可以使用引导式访问将学生锁定在该应用中。
要启用引导式访问:
- 转到“设定”>“一般”>“无障碍功能”>“引导式访问”。
- 挑选一个需要输入的密码。
- 打开Test Mode应用。
- 连按3次侧边按键或Home按键。
这样可以将设备锁定在该应用,学生必须输入密码才可以离开。
要退出引导式访问:
- 连按 3 次侧边按键或Home按键。
- 输入您选择的密码。
Android(Beta版)
我们的Android 应用(目前正在进行 Beta 测试)允许进行离线练习。
“屏幕固定”模式能够防止在计算器打开时使用其他应用,从而提供更高级别的安全性。了解有关在Android设备上使用“屏幕固定”模式的详细信息。
要进入“屏幕固定”模式:
- 在手机上禁用 WiFi。
- 进入手机的飞行模式。
- 此时显示“开始考试”按钮。点击该按钮即可。
要实施安全的考试:
- 让学生们固定该应用。
- 告诉学生们不要取消该应用的固定。
- 考试结束时,通过检查应用内的时钟来确认屏幕在整个考试过程一直处于固定状态。
意见反馈
我们很高兴能够在最近发布应用更新,而且我们也将不断进行改进。我们希望您能就我们如何为您的学生和同事带来最佳体验提供意见反馈。如有任何疑问或意见,请发送电子邮件至feedback@desmos.com告诉我们!