Über Desmos Test Mode
Desmos arbeitet mit wichtigen Testanbietern in über 30 Ländern und bei einigen mehreren Prüfungen zusammen, um am Testtag Zugriff auf unsere Taschenrechner zu bieten.
Um Schüler:innen und Lehrkräften bei der Vorbereitung für diese Tests zu helfen—und die Durchführung von kleineren Tests und Lernzielkontrollen in Klassenzimmern zu unterstützen,—haben wir eine Reihe von „Test Mode“-Apps entwickelt. Mit jeder App können Sie kleinere, beaufsichtigte Tests mit Sicherheitsfunktionen durchführen, die bei der Durchsetzung der Richtlinien Ihrer Schule oder Ihrer Klasse helfen. Wir arbeiten auch mit Firmen im Bereich Mobile Device Management (MDM) zusammen, um den Tag des Tests noch sicherer zu gestalten.
Auf dieser Seite sind die verschiedenen Sicherheitsstufen beschrieben, die unsere Apps zur Verfügung stellen, sowie Anleitungen für Installation und Nutzung.
Üben
Schüler:innen können mit den Taschenrechnern auf unserer Übungs-Seite üben. Zudem stellen wir kostenlose Apps für Chromebooks, iPads und iPhones zu Verfügung, um das Üben zu fördern.
Unsere Apps zum Üben stimmen mit der Konfiguration überein, mit der die Schüler:innen beim Test arbeiten werden. Schüler:innen können für einen bestimmten Test üben, indem sie auf der Startseite „Test auswählen“ wählen.
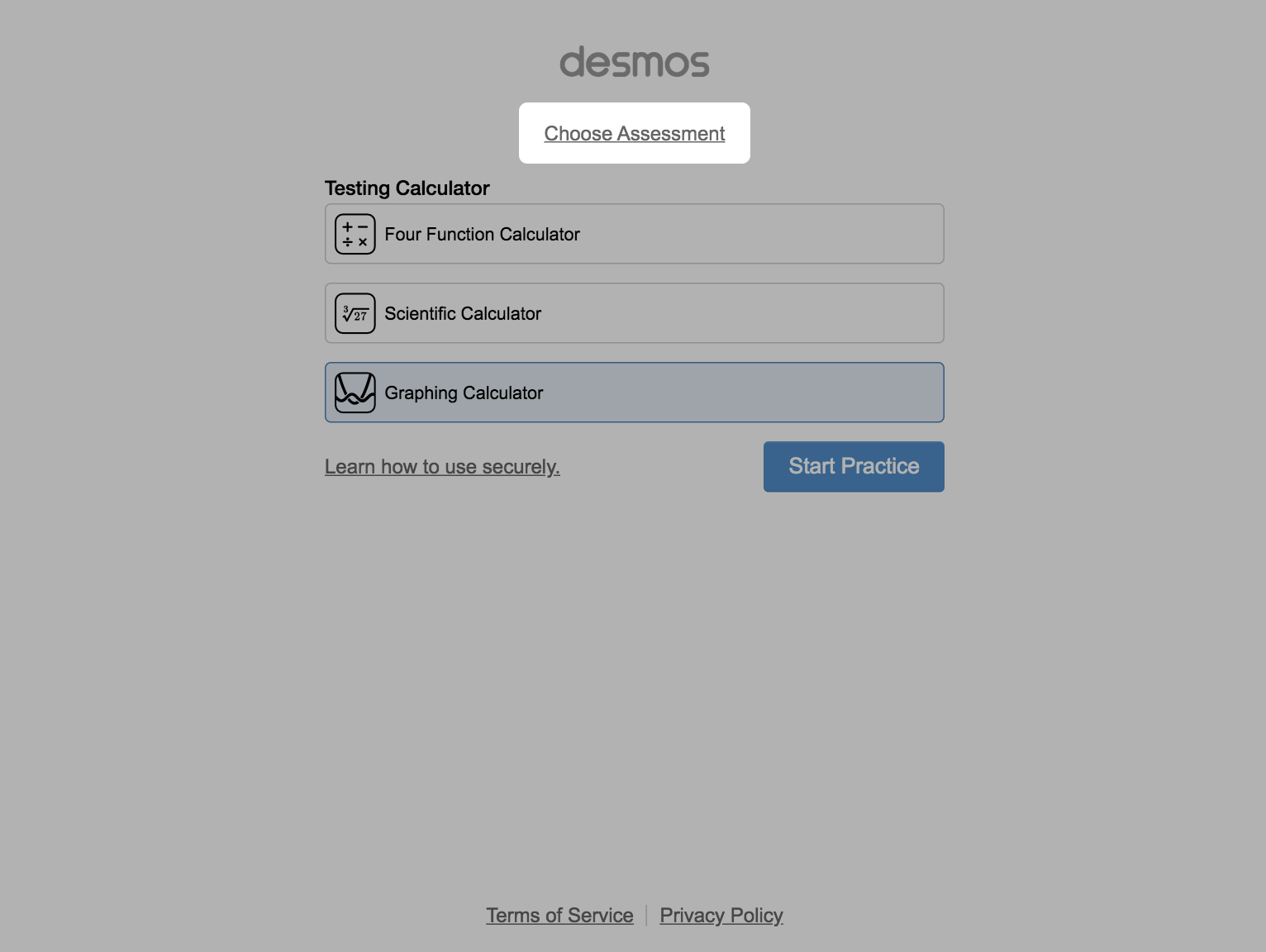
Chromebooks
Mit unserer Chrome-App kann man offline üben. Sie kann auf bit.ly/desmos-test-mode-chrome-app auf dem Gerät heruntergeladen werden. Der muss für die Verwendung der Chrome-Test-Mode-App auf dem Gerät installiert sein.
Der Kiosk-Modus bietet zusätzliche Sicherheit, indem er verhindert, dass andere Apps genutzt werden, während der Taschenrechner geöffnet ist. Klicken Sie vor der Anmeldung auf „Apps“ auf der unteren Leiste und wählen Sie dann Desmos Test Mode. Um den Kiosk-Modus zu verlassen, schließen Sie das Chromebook.
Im Kiosk-Modus ändert die obere Leiste des Taschenrechners die Farbe dem Rechner entsprechend, der gerade in Verwendung ist: Grün für den Grafikrechner, lila für den wissenschaftlichen Rechner und blau für den Vier-Funktionen-Rechner. Zusätzlich wird neben dem Desmos-Logo ein Badge sein.
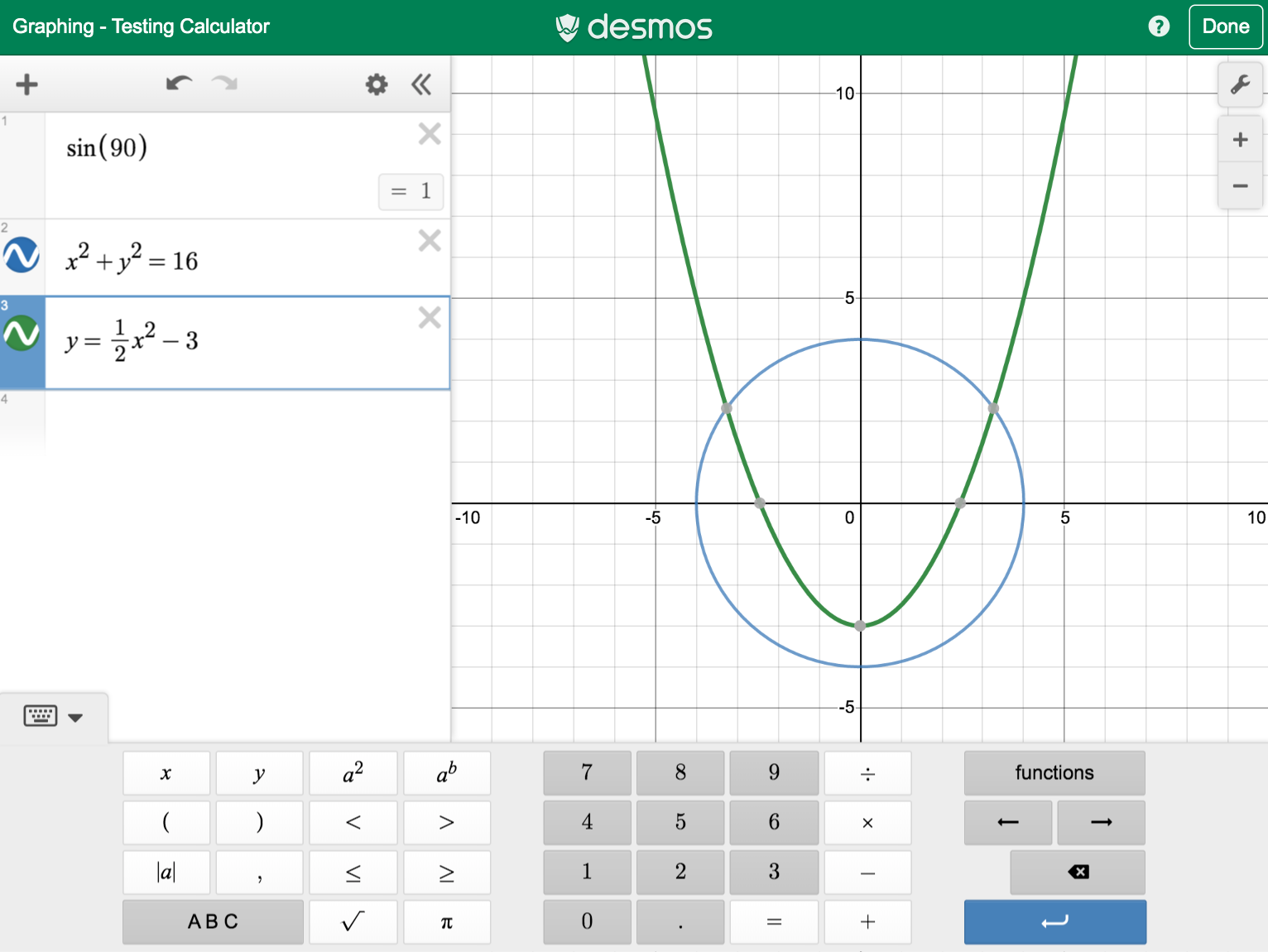
Grafikrechner in Kiosk-Modus mit einer grünen oberen Leiste.
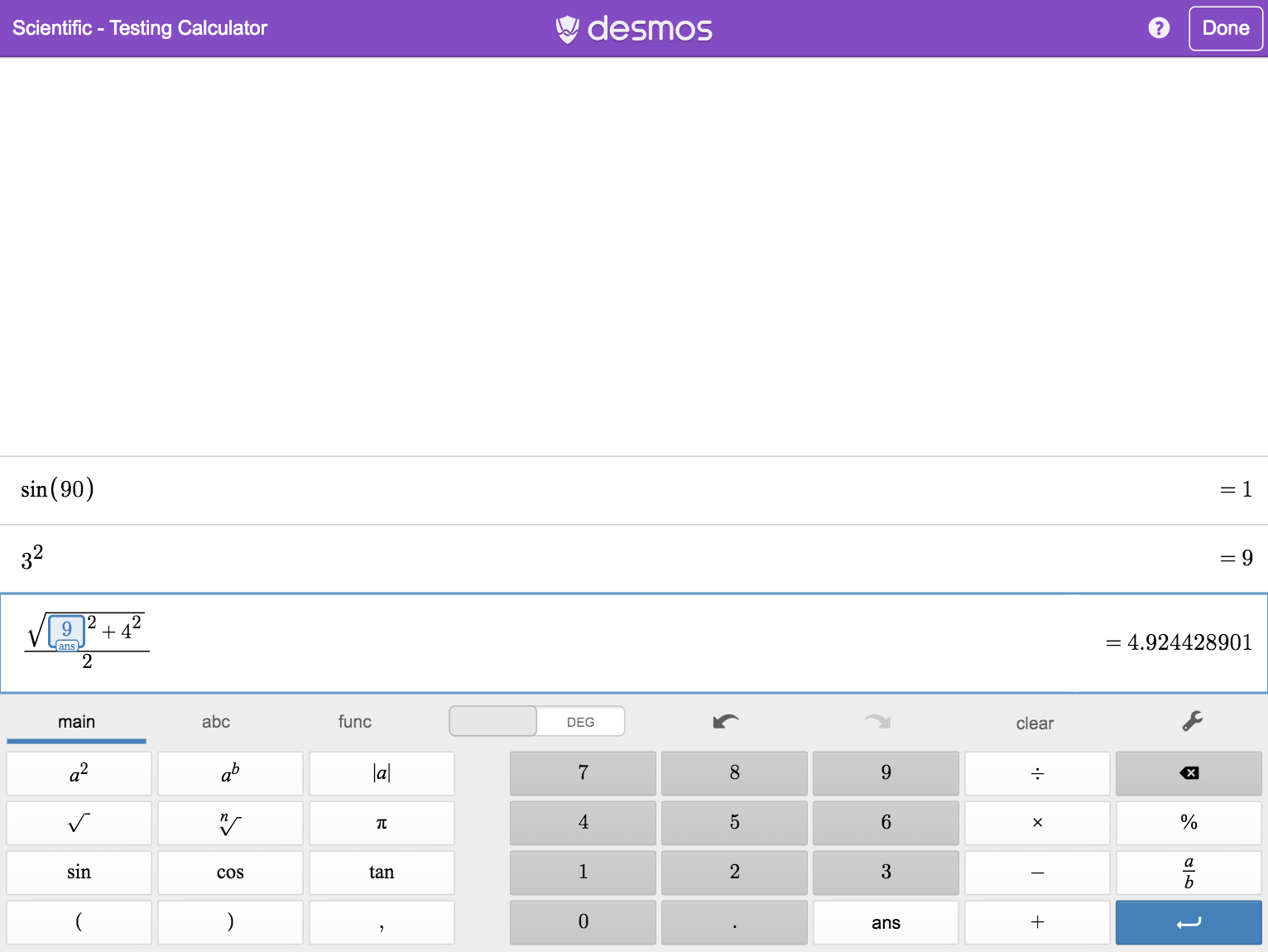
Wissenschaftlicher Rechner in Kiosk-Modus mit einer lila oberen Leiste.
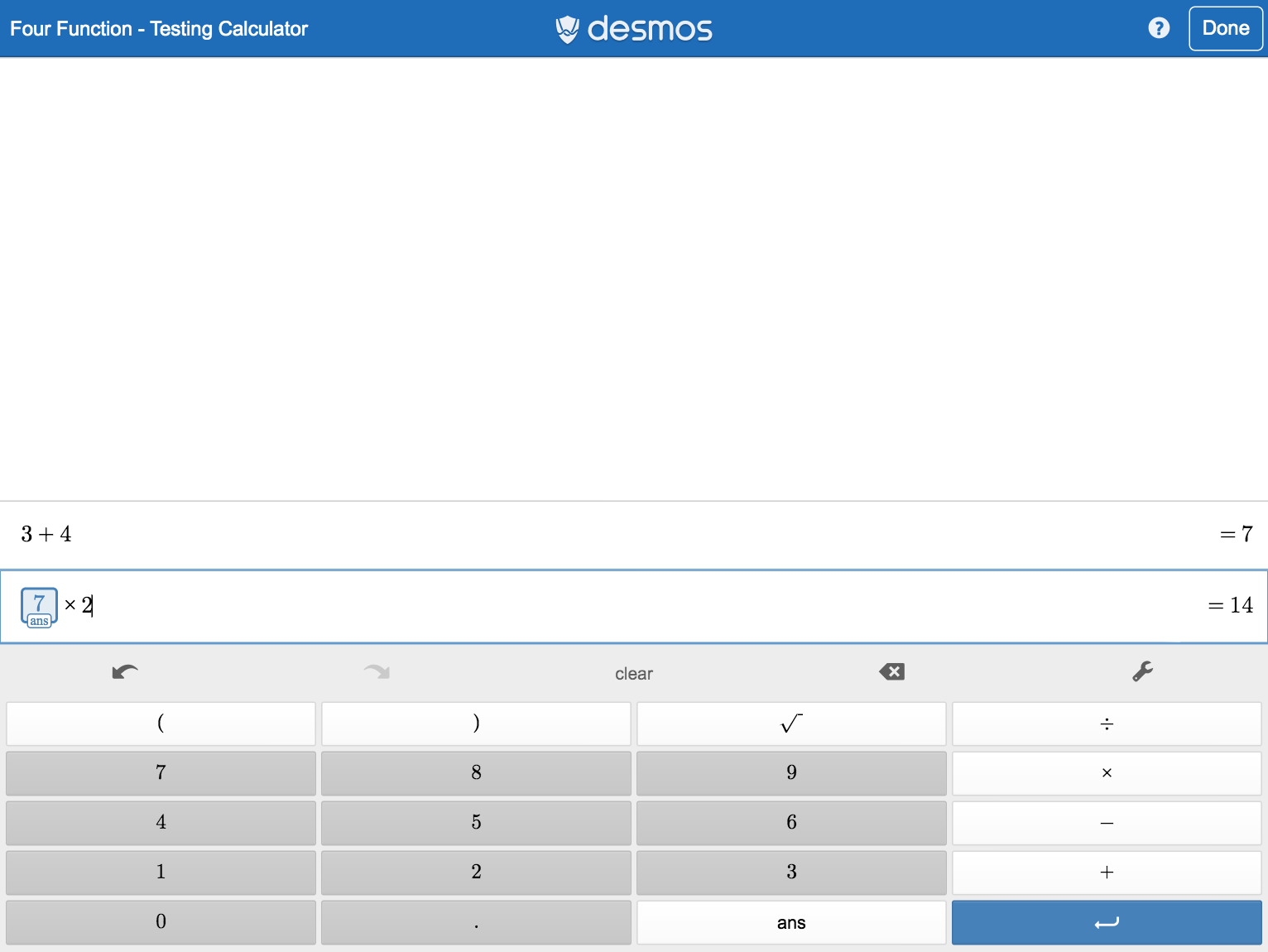
Vier-Funktionen-Rechner in Kiosk-Modus mit einer blauen oberen Leiste.
Bitte beachten Sie, dass Schüler:innen die App durch Ausschalten und Neustart ihres Chromebooks verlassen können. Sie können die angemessene Benutzung überwachen, indem Sie sich am Ende des Tests das Protokoll ansehen. Es zeigt an, wie lange die Schüler:innen durchgehend in der App waren.
iPads und iPhones
Mit unserer App für iPad und iPhone kann mann offline üben. Überdies unterstützt die App zusätzliche Sicherheitsstufen.
Schüler:innen können der App-Selbstsperre zustimmen, indem sie die Schaltfläche „Test beginnen“ klicken. Dadurch können keine anderen Apps benutzt werden.
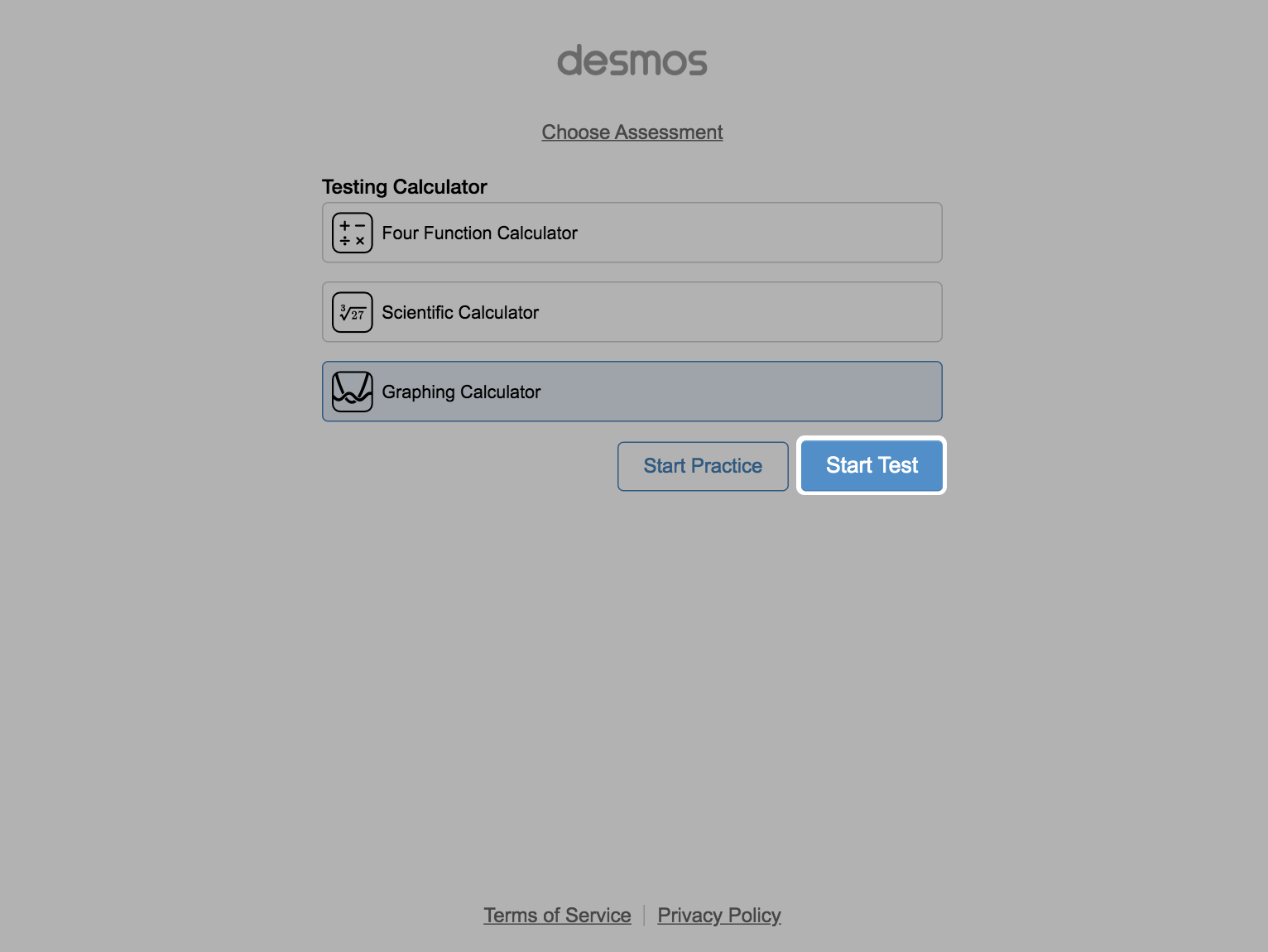
Im App-Selbstsperre-Modus ändert die obere Leiste des Taschenrechners die Farbe dem Rechner entsprechend, der gerade in Verwendung ist: Grün für den Grafikrechner, lila für den wissenschaftlichen Rechner und blau für den Vier-Funktionen-Rechner. Zusätzlich wird neben dem Desmos-Logo ein Badge sein.
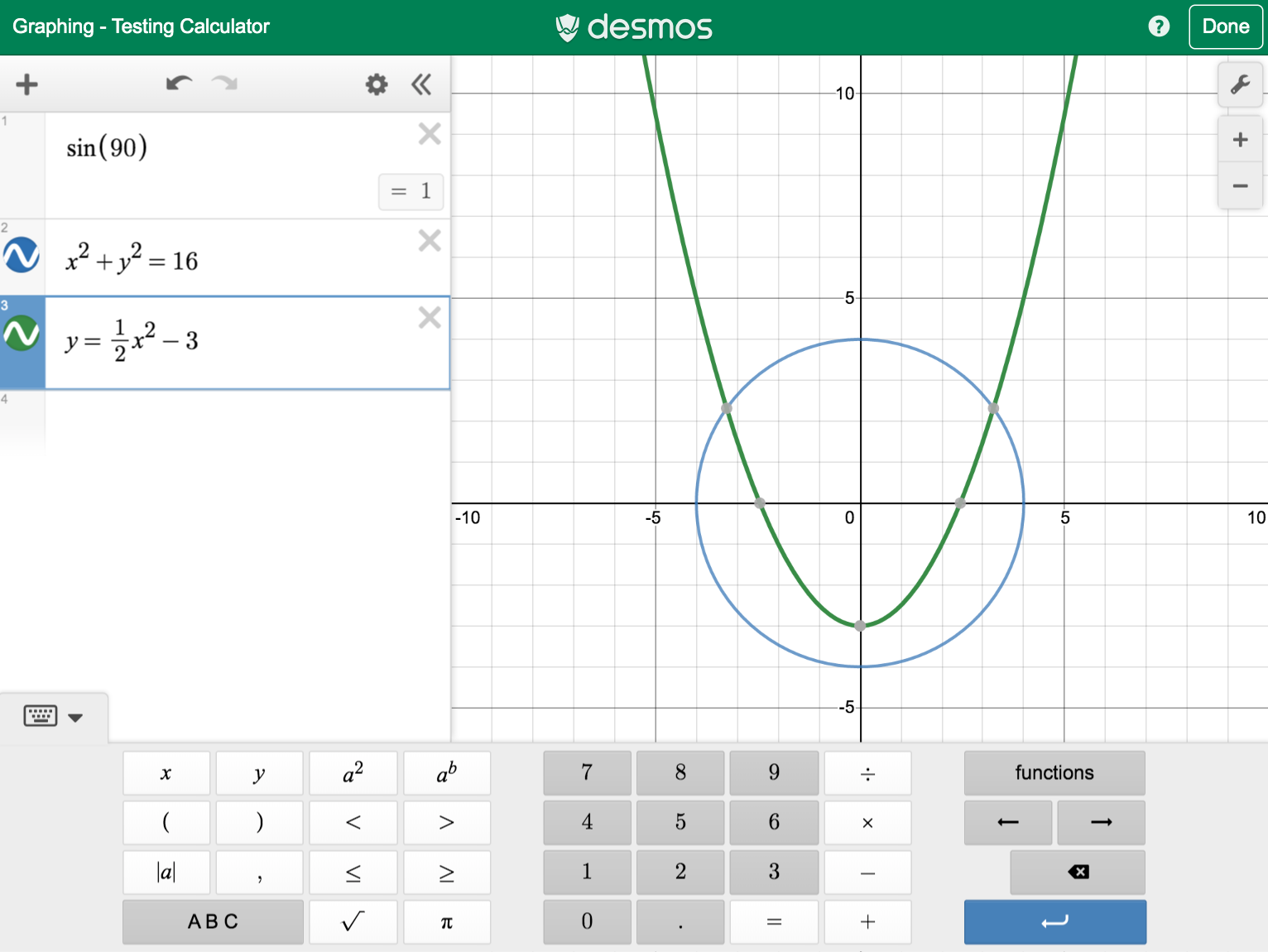
Grafikrechner in App-Selbstsperre-Modus mit einer grünen oberen Leiste.
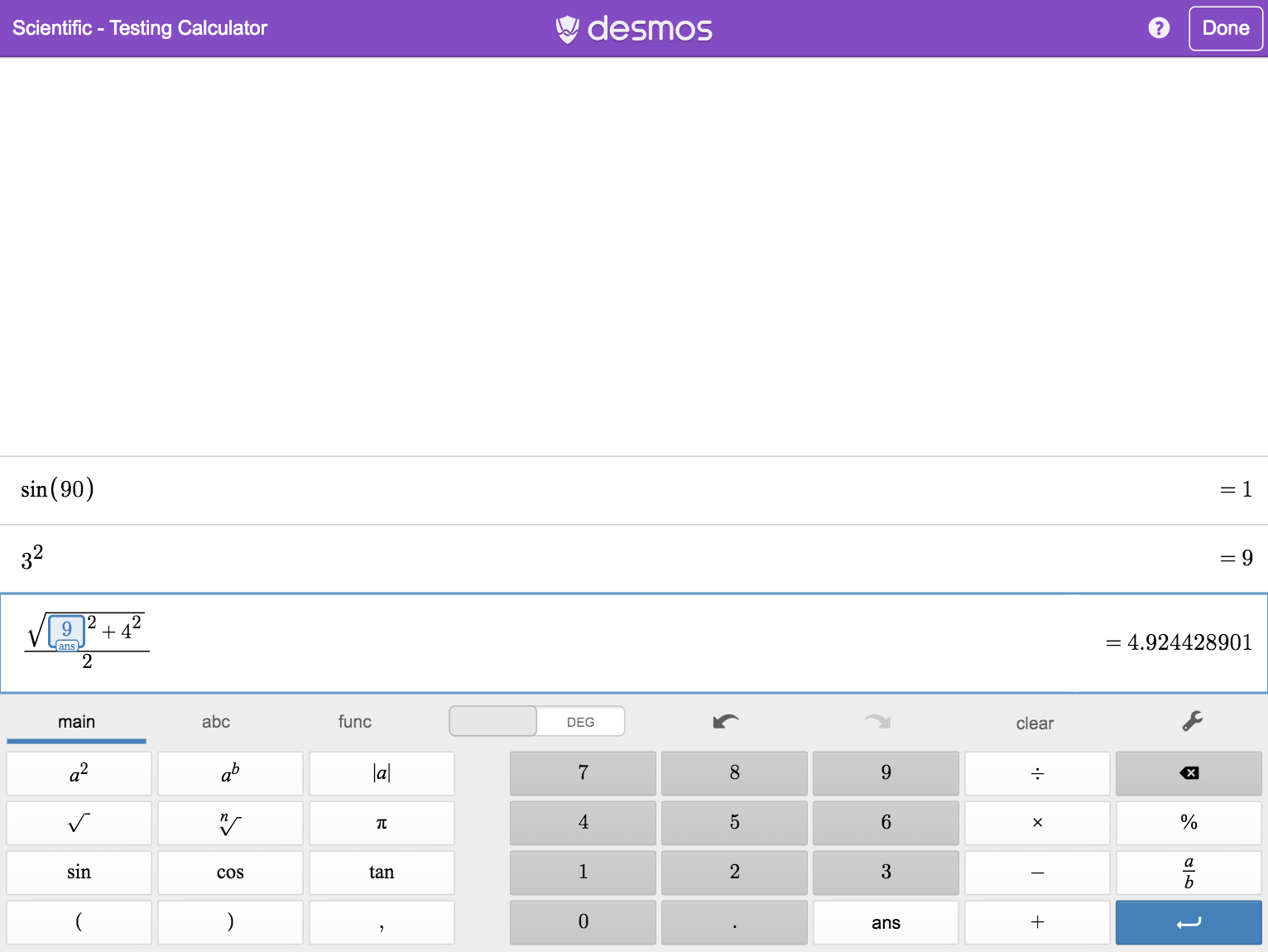
Wissenschaftlicher Rechner in App-Selbstsperre-Modus mit einer lila oberen Leiste.
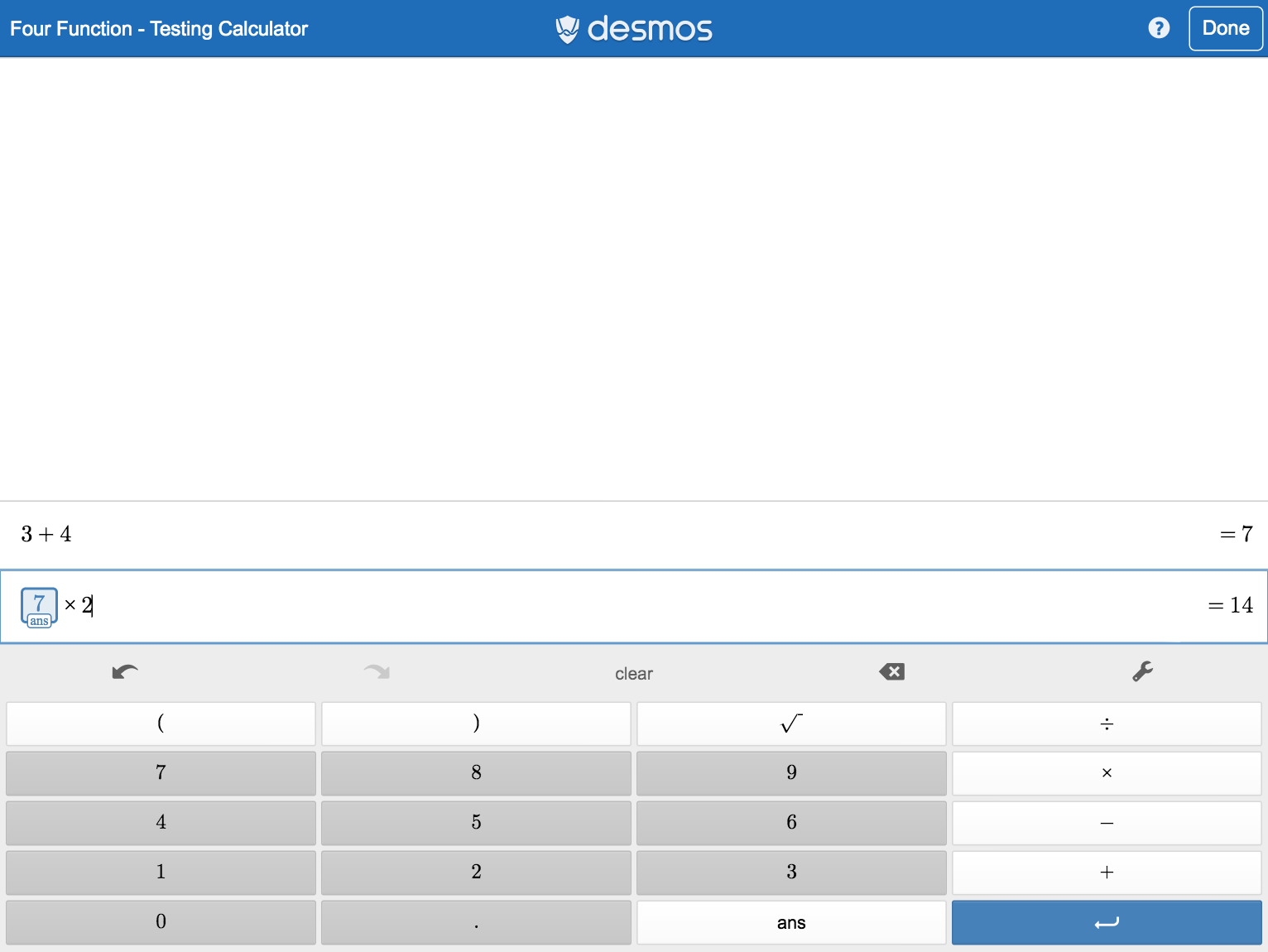
Vier-Funktionen-Rechner in App-Selbstsperre-Modus mit einer blauen oberen Leiste.
Bitte beachten Sie, dass Schüler:innen die App-Selbstsperre verlassen können, indem sie vor Ende des Tests „Ich bin fertig“ klicken. Sie können die angemessene Benutzung überwachen, indem Sie sich am Ende des Tests das Protokoll ansehen. Es zeigt an, wie lange Schüler:innen durchgehend in der App waren.
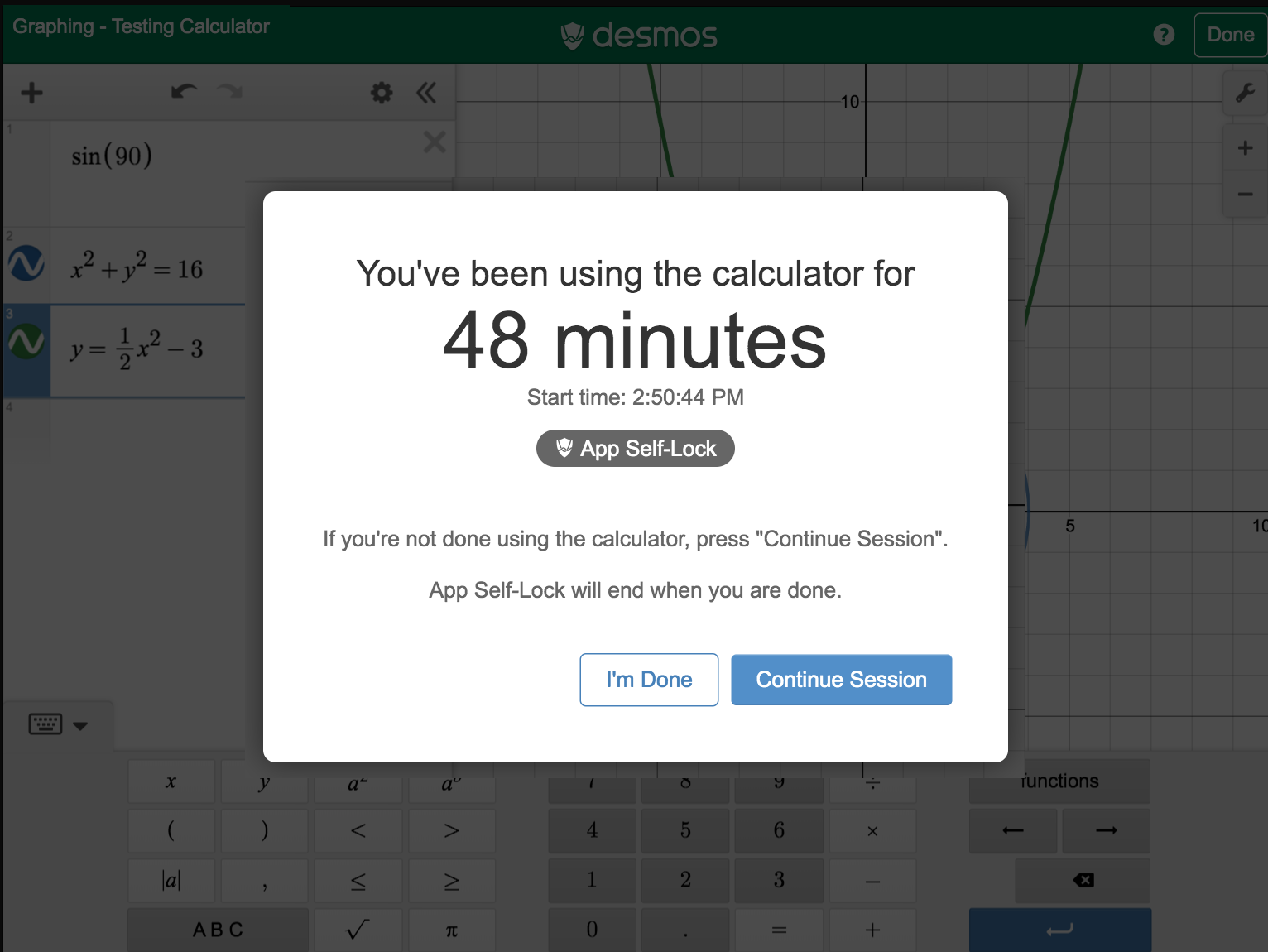
Für zusätzliche Sicherheit können Sie Schüler:innen mithilfe der Zugriffskontrolle in der App „einsperren“.
Um die Zugriffskontrolle zu aktivieren:
- Gehen Sie zu Einstellungen > Allgemein > Zugriff > Zugriffskontrolle.
- Wählen Sie einen Zugangscode, der eingegeben werden muss.
- Öffnen Sie die Test-Mode-App.
- Drücken Sie die Seiten- oder Home-Taste drei Mal.
Dadurch wird das Gerät an die App gesperrt und die Schüler:innen können diese nicht mehr ohne Code verlassen.
Um die Zugriffskontrolle zu deaktivieren:
- Drücken Sie die Seiten- oder Home-Taste drei Mal.
- Geben Sie Ihren gewählten Zugangscode ein.
Android (Beta)
Mit unserer Android-App (derzeit im Beta-Testing) kann man offline üben.
Der Modus Seite anheften bietet zusätzliche Sicherheit, indem keine anderen Apps verwendet werden können. während der Taschenrechner geöffnet ist.Weitere Informationen über die Verwendung von Seite anheften auf Ihrem Android-Gerät.
Um das Anheften der Seite zu aktivieren:
- Deaktivieren Sie das WLAN auf Ihrem Handy.
- Aktivieren Sie den Flugzeug-Modus auf Ihrem Handy.
- Die Schaltfläche „Test beginnen“ wird angezeigt. Klicken Sie darauf.
Um einen sicheren Test durchzuführen:
- Lassen Sie die Schüler:innen die App anheften.
- Sagen Sie den Schüler:innen, dass sie die App nicht lösen sollen.
- Stellen Sie am Ende des Tests sicher, dass die Seite während des gesamten Tests angeheftet war, indem Sie die Uhr in der App überprüfen.
Rückmeldungen
Wir sind begeistert von unseren neuesten App-Updates und wir verbessern uns kontinuierlich. Wir würden uns über Ihr Feedback darüber freuen, wie wir Ihren Schüler:innen und Kollegen das bestmögliche Erlebnis bieten können. Senden Sie uns eine E-Mail an feedback@desmos.com mit Ihren Fragen oder Kommentaren!