Over de Desmos Test Mode
Desmos werkt samen met partners die belangrijke toetsen in meer dan 35 staten en verschillende nationale en internationale examens aanbieden om ervoor te zorgen dat onze rekenmachines toegankelijk zijn op de dag van de toets.
Om leerlingen en docenten te helpen bij de voorbereiding op belangrijke examens en te ondersteunen met instructies en benodigdheden voor toetsen hebben we meerdere Test Mode-apps ontwikkeld. Elke app bevat ingebouwde veiligheidsfuncties die u kunt aanpassen aan het beleid van uw school of klas bij het uitvoeren van gesurveilleerde toetsen met minder gewicht.
Op deze pagina vindt u de beschrijving van de verschillende beveiligingsniveaus die beschikbaar zijn voor onze apps en instructies voor installatie en gebruik.
Oefenen
Leerlingen kunnen naar onze oefenpagina gaan om met de rekenmachines te oefenen. We bieden ook gratis apps om te oefenen voor Chromebooks, iPads, en iPhones.
Onze oefenapps zijn zeer vergelijkbaar met het examen dat uiteindelijk zal worden afgenomen. Leerlingen kunnen oefenen voor een specifieke toets door op het openingsscherm 'toets kiezen' te selecteren.
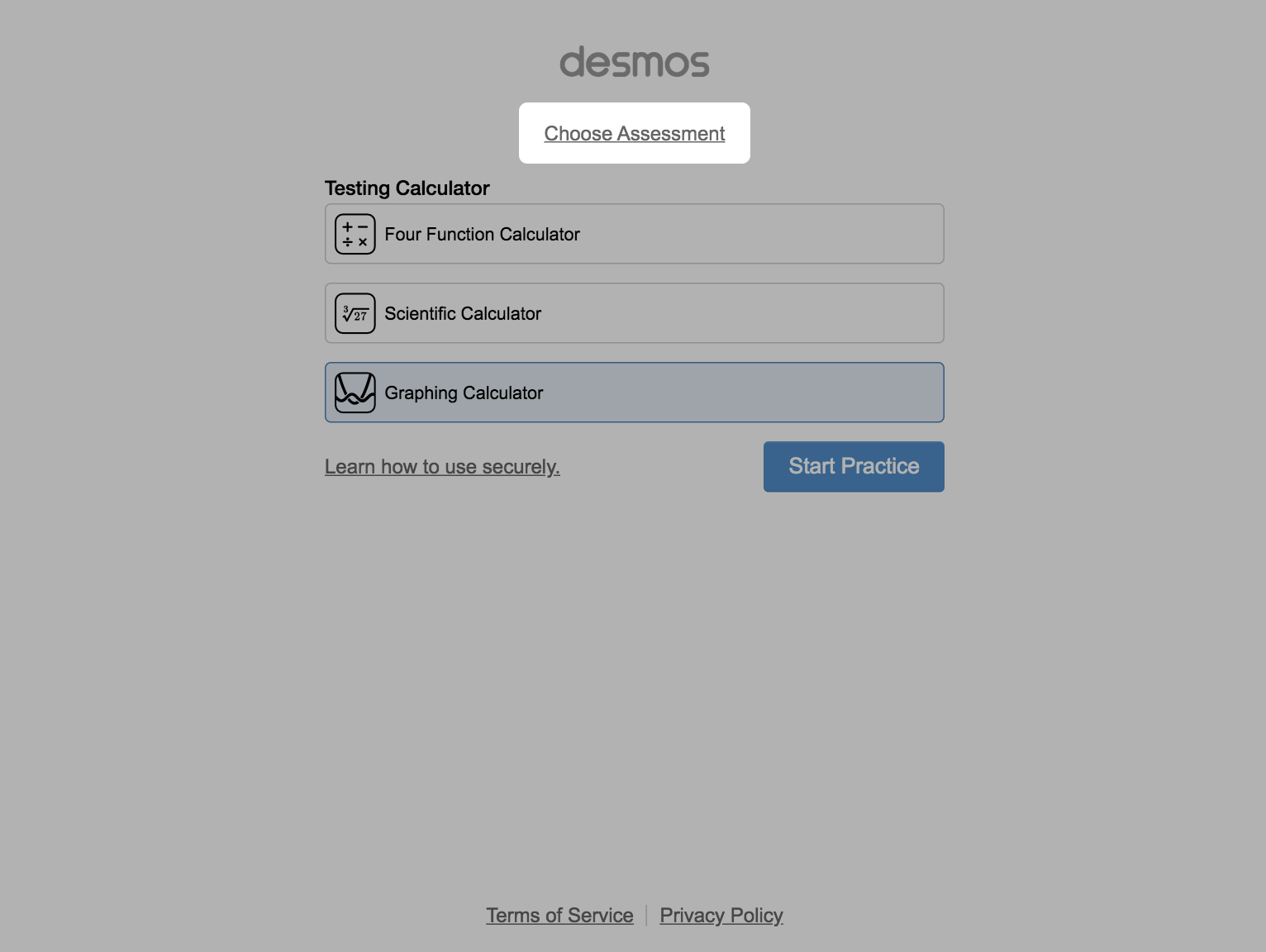
Chromebooks
Met onze Chrome-app kun je offline oefenen. Je kunt de Chrome-app downloaden door op je apparaat naar bit.ly/desmos-test-mode-chrome-app te gaan. Om de Test Mode-app voor Chrome te kunnen gebruiken, moet de op het apparaat zijn geïnstalleerd.
De kioskmodus biedt een extra beveiligingsniveau door het gebruik van andere apps te blokkeren terwijl de rekenmachine is geopend. Eens de leerlingen op "Toets starten" hebben gedrukt, kunnen zij de instellingen van de rekenmachine niet meer veranderen. Voordat u zich aanmeldt, kunt u in de onderste balk op 'apps' klikken en vervolgens de Desmos Test Mode selecteren. Schakel Chromebook uit om de kioskmodus te verlaten.
Als de kioskmodus is geactiveerd, geeft de kleur van de bovenste balk aan welke rekenmachine je op dat moment gebruikt. Groen voor de grafische, paars voor de wetenschappelijke en blauw voor de rekenmachine met vier functies. Ook wordt er naast het Desmos-logo een badge getoond.
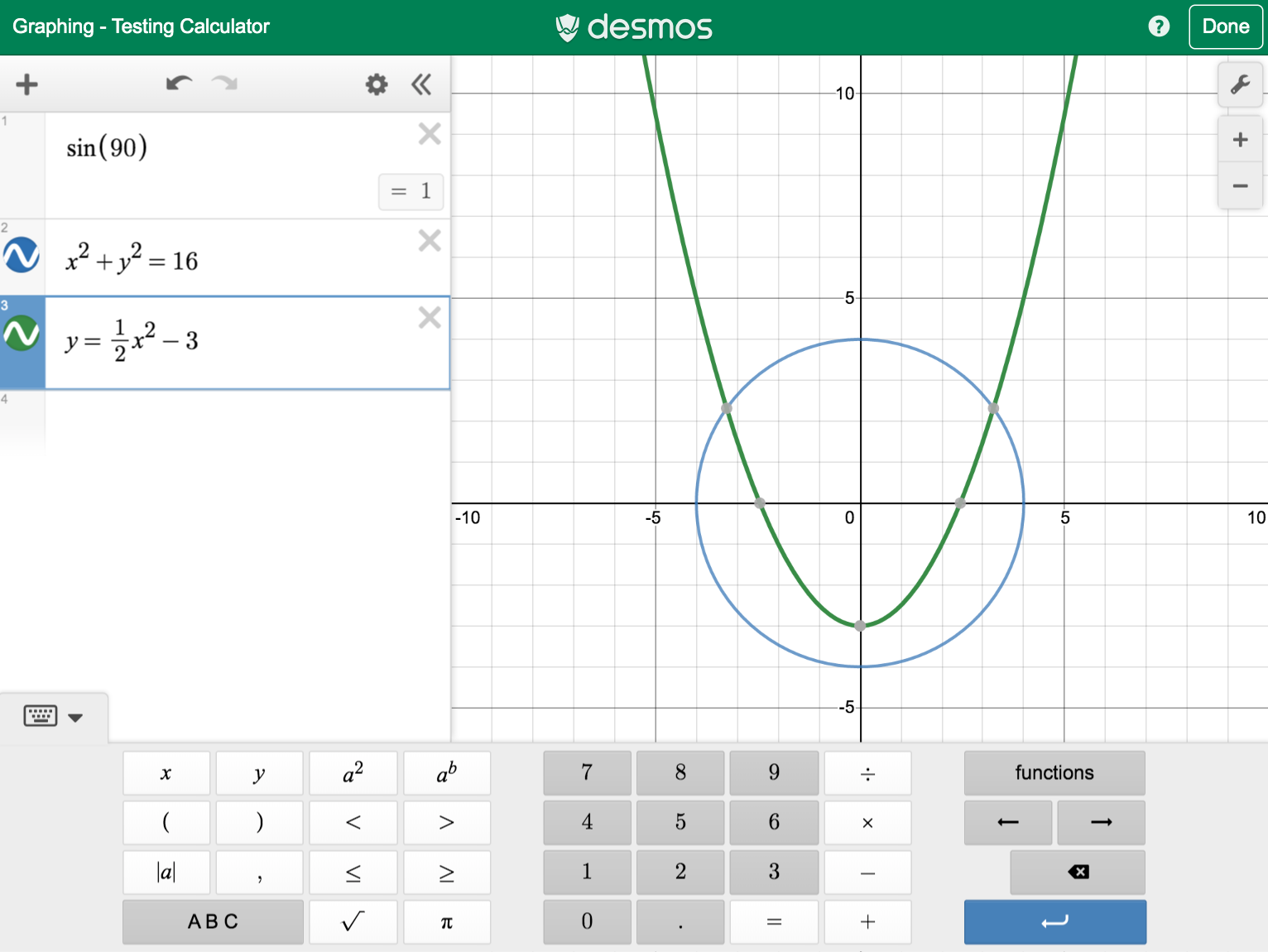
De bovenste balk van de grafische rekenmachine is groen als de kioskmodus is geactiveerd.
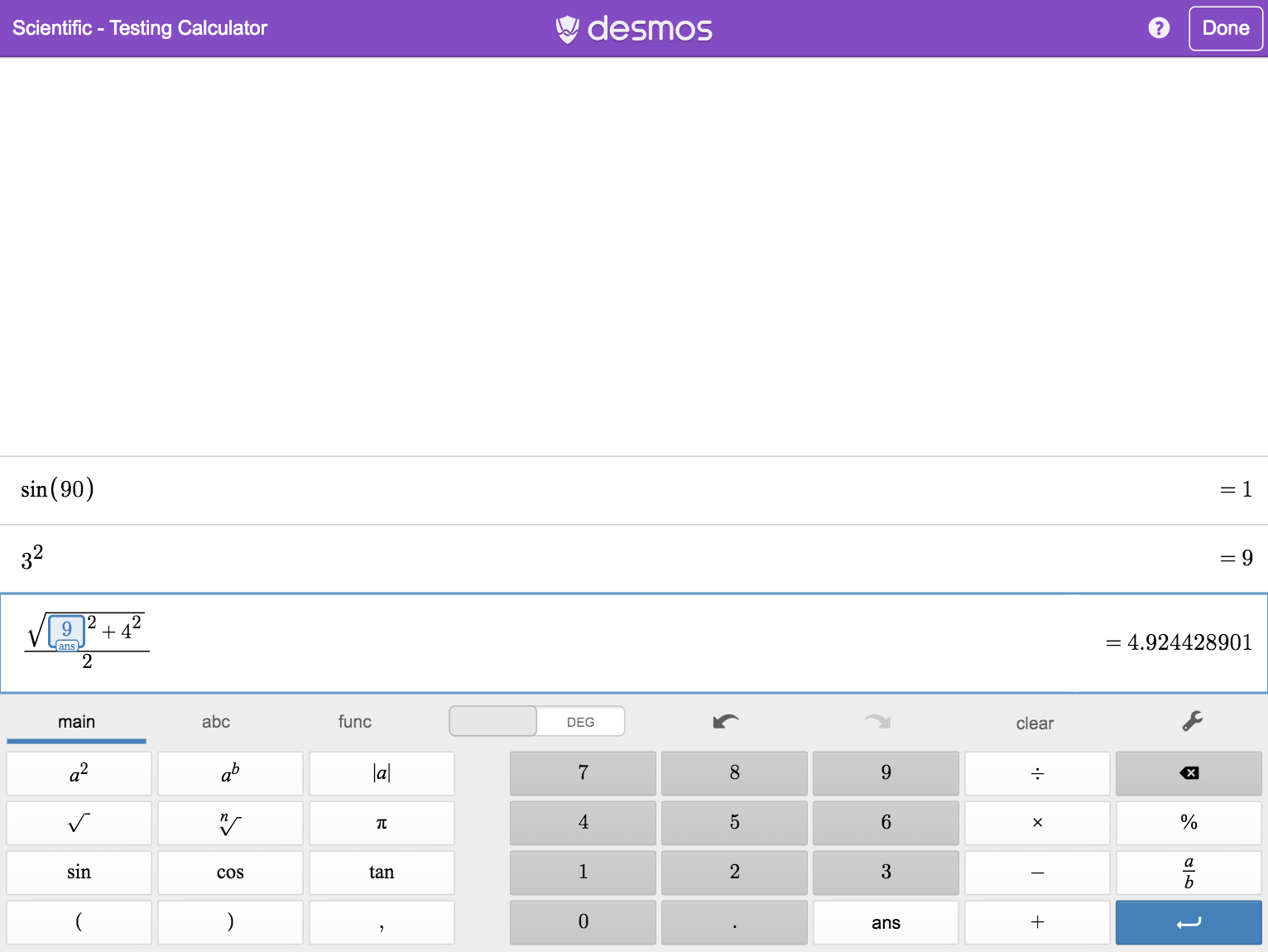
De bovenste balk van de wetenschappelijke rekenmachine is paars als de kioskmodus is geactiveerd.
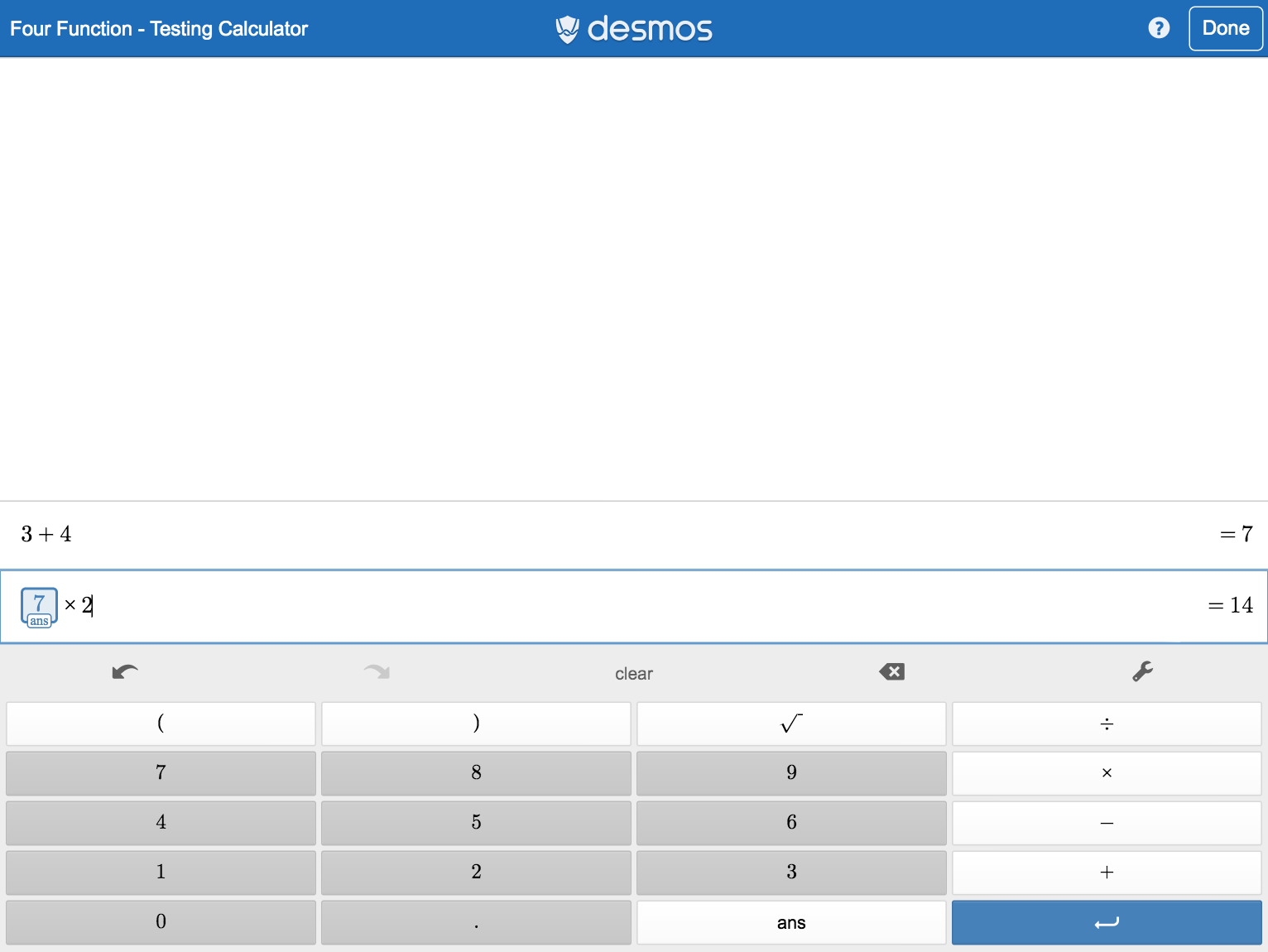
De bovenste balk van de rekenmachine met vier functies is blauw als de kioskmodus is geactiveerd.
Leerlingen kunnen de app verlaten door hun Chromebook af te sluiten en opnieuw op te starten. U kunt juist gebruik controleren door na de test het logboek te openen en te bekijken hoelang elke leerling de app heeft gebruikt.
iPads en iPhones
Met onze iPad- en iPhone-app kun je offline oefenen. De app biedt ook extra beveiligingsniveaus.
Leerlingen kunnen ervoor kiezen om App Self-Lock te activeren door op de knop 'toets starten' te drukken. Tijdens de "Self-lock"-modus kunnen leerlingen niet van rekenmachine wisselen. Zij kunnen alleen de rekenmachine gebruiken waarvan zij gebruik maakten op het moment dat zij op 'toets starten" drukten.
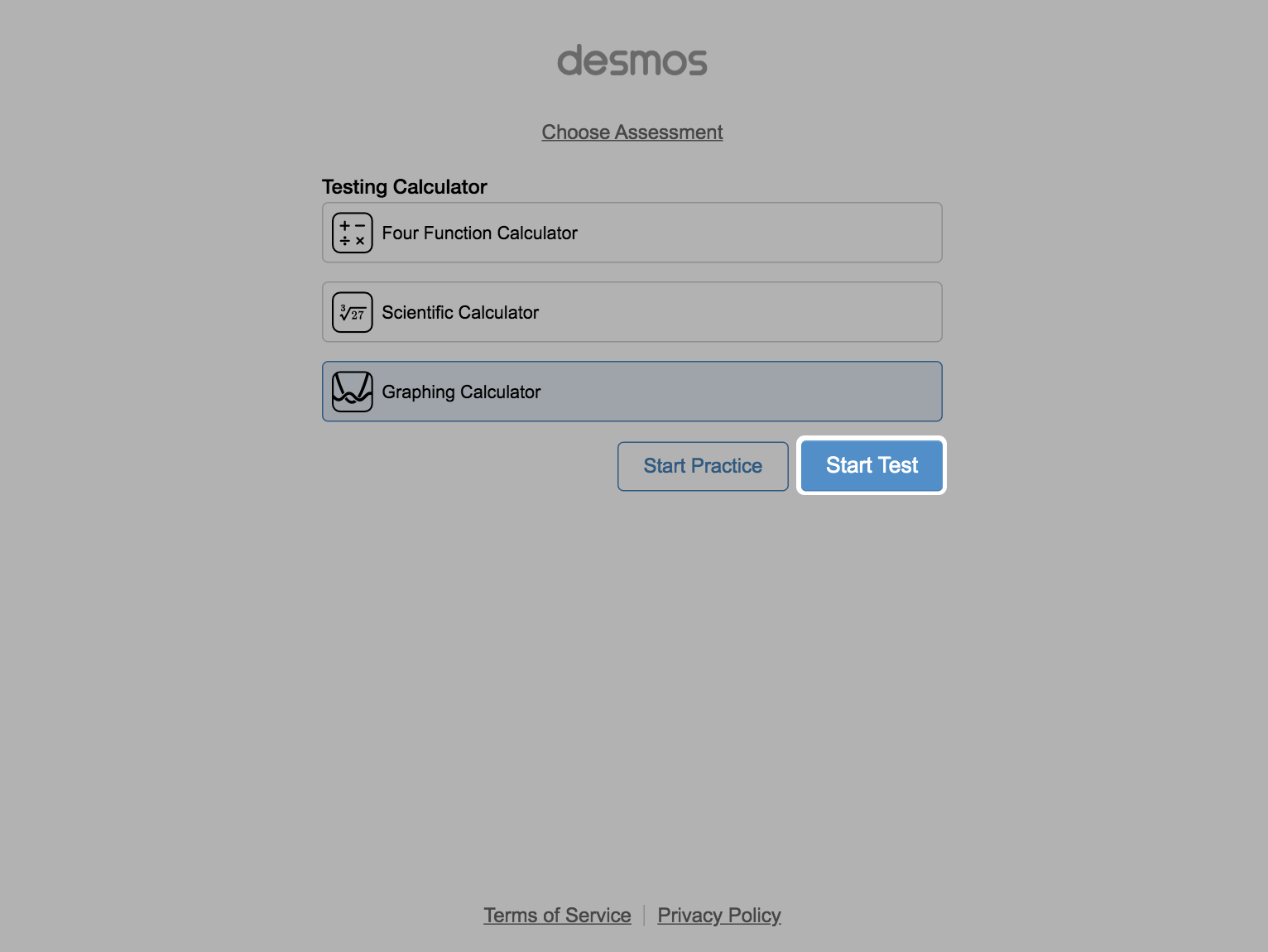
Als de modus Self-Lock is geactiveerd, geeft de kleur van de bovenste balk aan welke rekenmachine je op dat moment gebruikt. Groen voor de grafische, paars voor de wetenschappelijke en blauw voor de rekenmachine met vier functies. Ook wordt er naast het Desmos-logo een badge getoond.
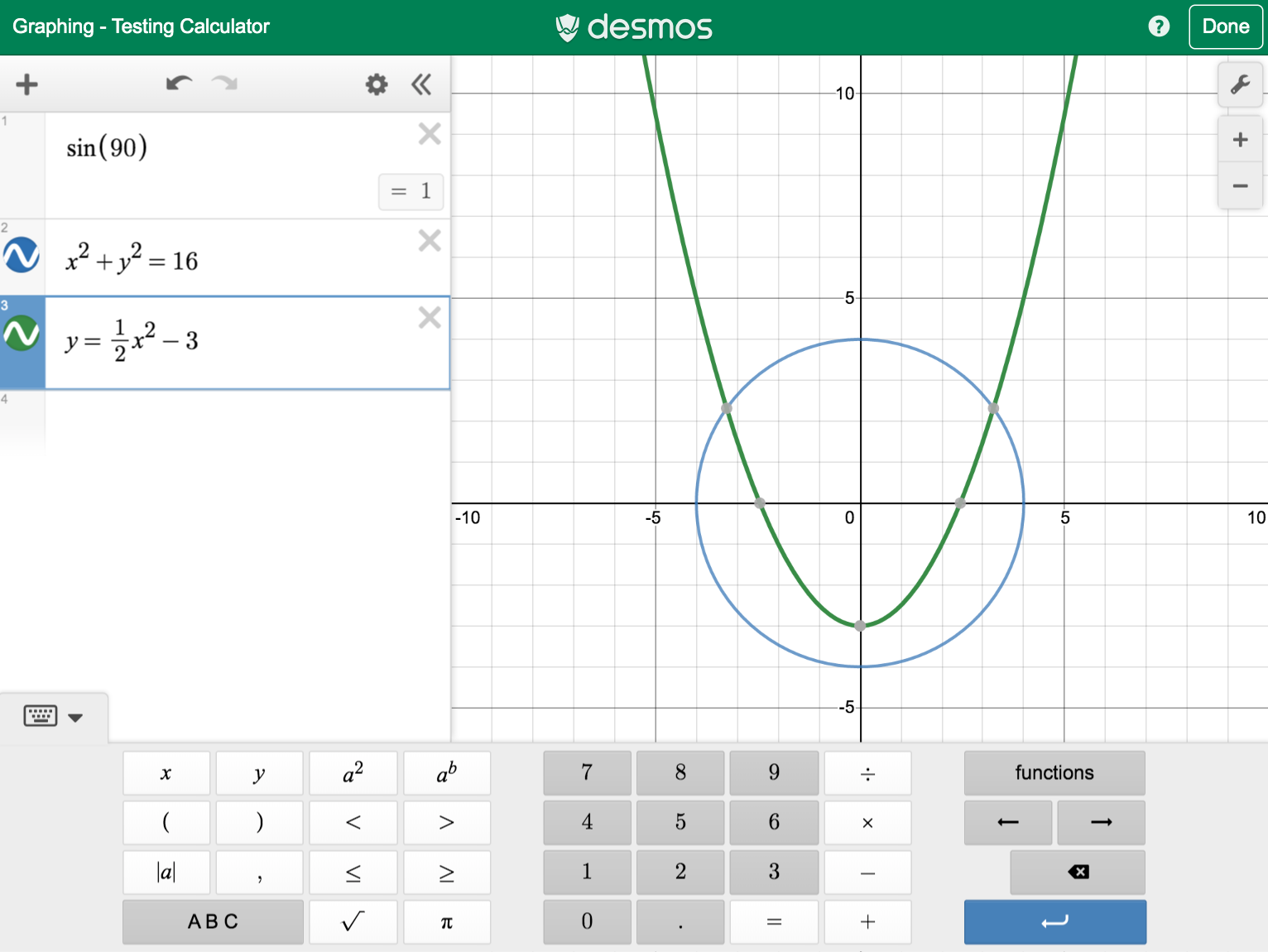
De bovenste balk van de grafische rekenmachine is groen als de modus Self-Lock is geactiveerd.
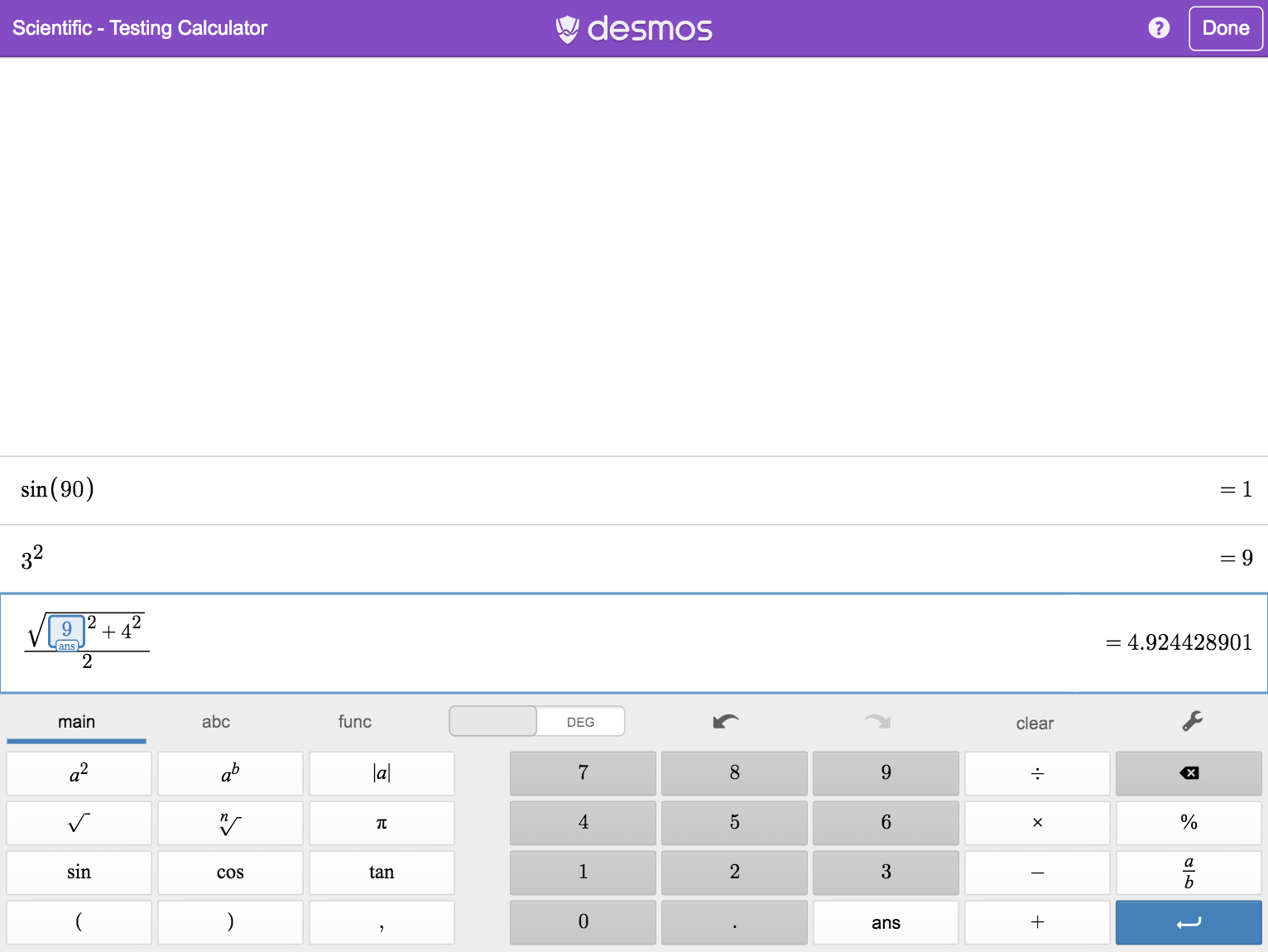
De bovenste balk van de wetenschappelijke rekenmachine is paars als de modus Self-Lock is geactiveerd.
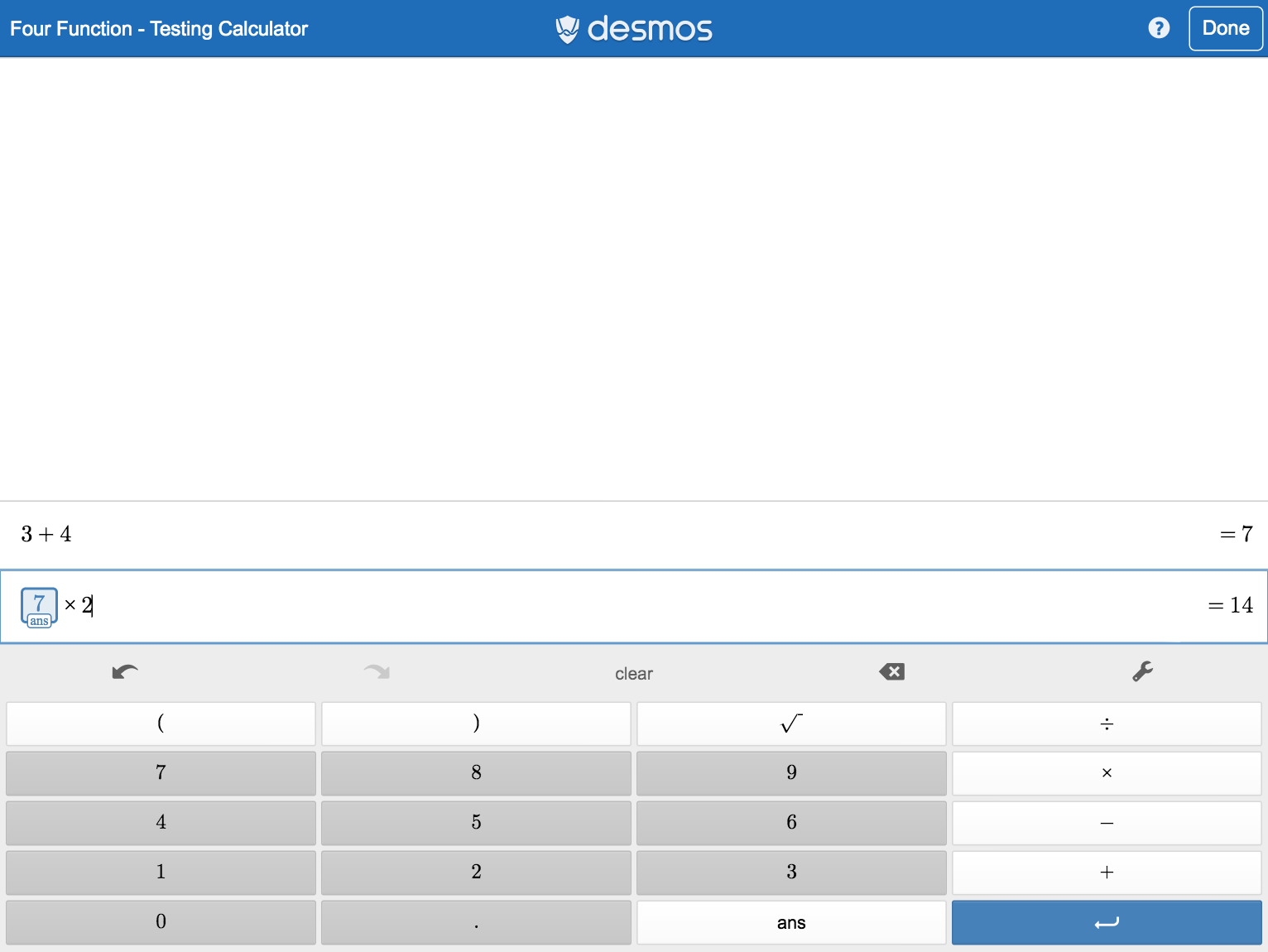
De bovenste balk van de rekenmachine met vier functies is blauw als de modus Self-Lock is geactiveerd.
Leerlingen kunnen de modus App Self-Lock verlaten door voor het einde van de toets op 'Ik ben klaar' te klikken. U kunt juist gebruik controleren door na de test het logboek te openen en te bekijken hoelang elke leerling de app heeft gebruikt.
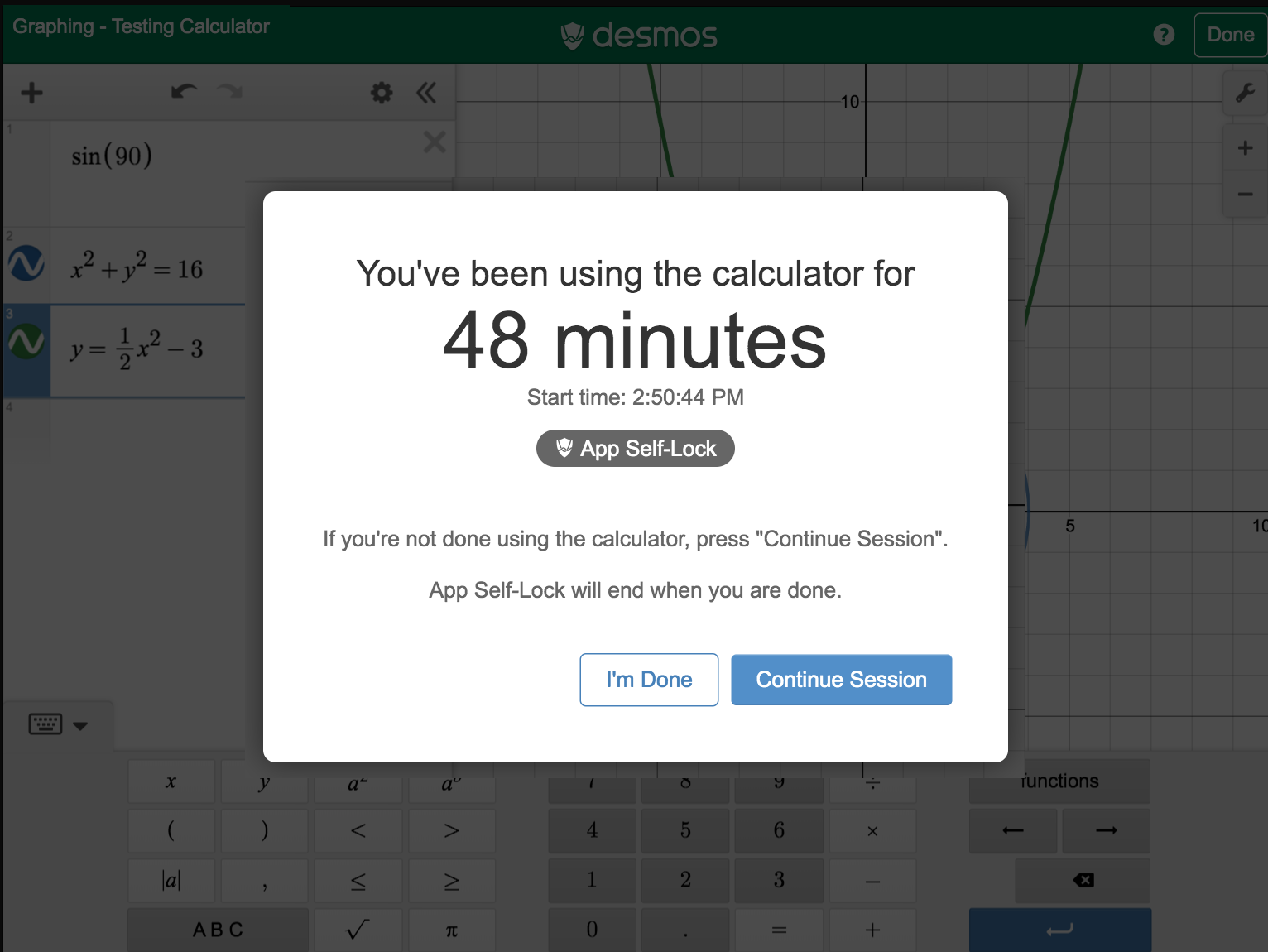
Voor extra beveiliging kunt u begeleide toegang inschakelen om ervoor te zorgen dat de leerling de app niet verlaat.
Begeleide toegang inschakelen:
- Ga naar instellingen > algemeen > toegankelijkheid > begeleide toegang.
- Kies een vereist wachtwoord.
- Open de Test Mode-app
- Klik drie keer op de knop aan de zijkant of de thuisknop.
Hierdoor wordt de app op het apparaat vergrendeld en kan de leerling de app alleen verlaten door de code in te voeren.
Begeleide toegang verlaten:
- Klik drie keer op de knop aan de zijkant of de thuisknop.
- Voer het wachtwoord in dat u hebt gekozen.
Android (beta)
Met onze Android-app (momenteel de bètaversie) kun je offline oefenen.
De modus 'scherm vastmaken' biedt een extra beveiligingsniveau door het gebruik van andere apps te blokkeren terwijl de rekenmachine is geopend.Lees op je Android-apparaat meer over 'scherm vastmaken'.
Scherm vastmaken:
- Schakel wifi op je apparaat uit.
- Schakel de vliegtuigmodus in.
- Klik op de knop 'test starten' die wordt getoond.
Een veilige test uitvoeren:
- Laat de leerlingen de app vastmaken.
- Vertel leerlingen dat de app niet los mag worden gemaakt.
- Na de test kunt u de klok in de app bekijken om te controleren of het scherm de hele tijd was vastgemaakt.
Feedback
We hebben nieuwe updates beschikbaar gemaakt en blijven voortdurend op zoek naar verbeteringen voor onze Test Mode-apps. We horen graag uw feedback over hoe we u, uw collega's en uw leerlingen de beste ervaring kunnen bieden. Als u vragen of opmerkingen hebt, kunt een e-mail naar feedback@desmos.com sturen!