Om Desmos Provläge
Desmos har partners som bidrar med högsäkerhetsprov i över 30 stater och på flera nationella prov för att möjliggöra åtkomsten till våra räknare på provdagen.
För att hjälpa elever och lärare att förbereda sig för dessa bedömningar, och för att tillgodose behoven för kontinuerliga instruktioner och formativa bedömningar, så har Desmos utvecklat en rad olika "provläges"-appar. Varje app låter dig använda lågriskprov med säkehetsfunktioner som hjälper dig att fullfölja skolans eller klassrummets regler. Vi är också partners med Mobile Device Management (MDM) företag för att bidra till en ännu säkrare provmiljö.
Denna sida beskriver de olika säkerhetsnivåerna som är tillgängliga för olika appar och även instruktioner för hur dessa skall användas.
Övning
Elever kan träna genom att använda räknarna på vår övningssida. Vi erbjuder också gratisappar för Chromebooks, iPads, och iPhones för att stödja övandet.
Våra övningsappar motsvarar konfigurationen som elever har på provdagen. Elever kan öva på en specifik bedömning genom att välja "Välj Prov" på skärmen.
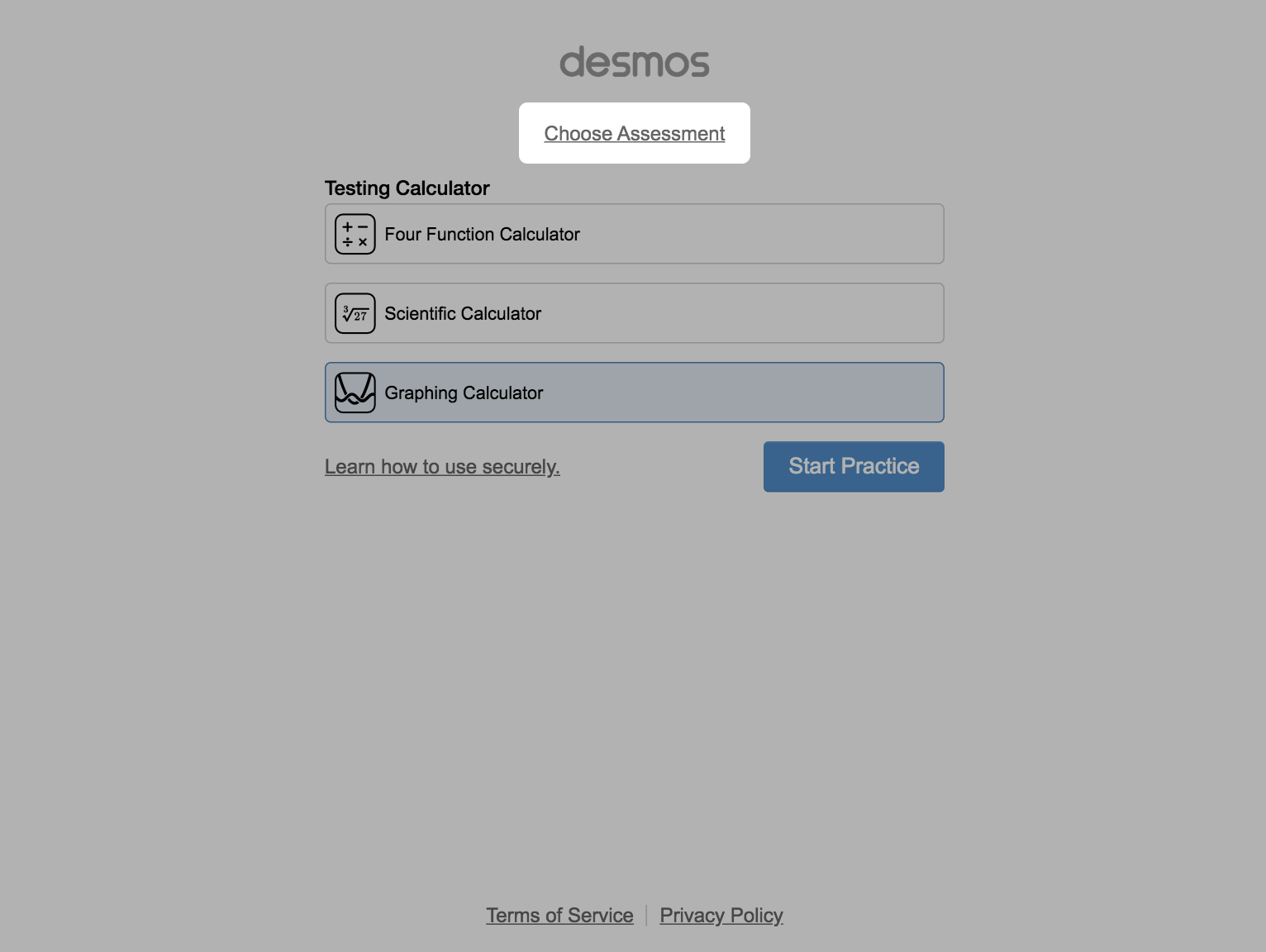
Chromebook
Vår Chromeapp tillåter även offlineanvändning. Du kan ladda ner Chrome applikaitonen genom att besöka länken bit.ly/desmos-test-mode-chrome-app på enheten. måste vara installerad på enheten för att kunna använda provläget.
Kioskläget medför en extra nivå av säkerhet genom att förhindra start av andra appar medan räknaren är öppen. Innan du loggar in, tryck “appar” på den nedre delen och välj Desmos Provläge. För att lämna kioskläget bör du stänga av din Chromebook.
Medan du befinner dig i kioskäget kommer den övre delen av räknaren att ändras beroende på vilken räknare som används: grön för graf, lila för vetenskaplig, blå för fyrfunktion. Det kommer också finnas en bricka bredvid Desmosloggan.
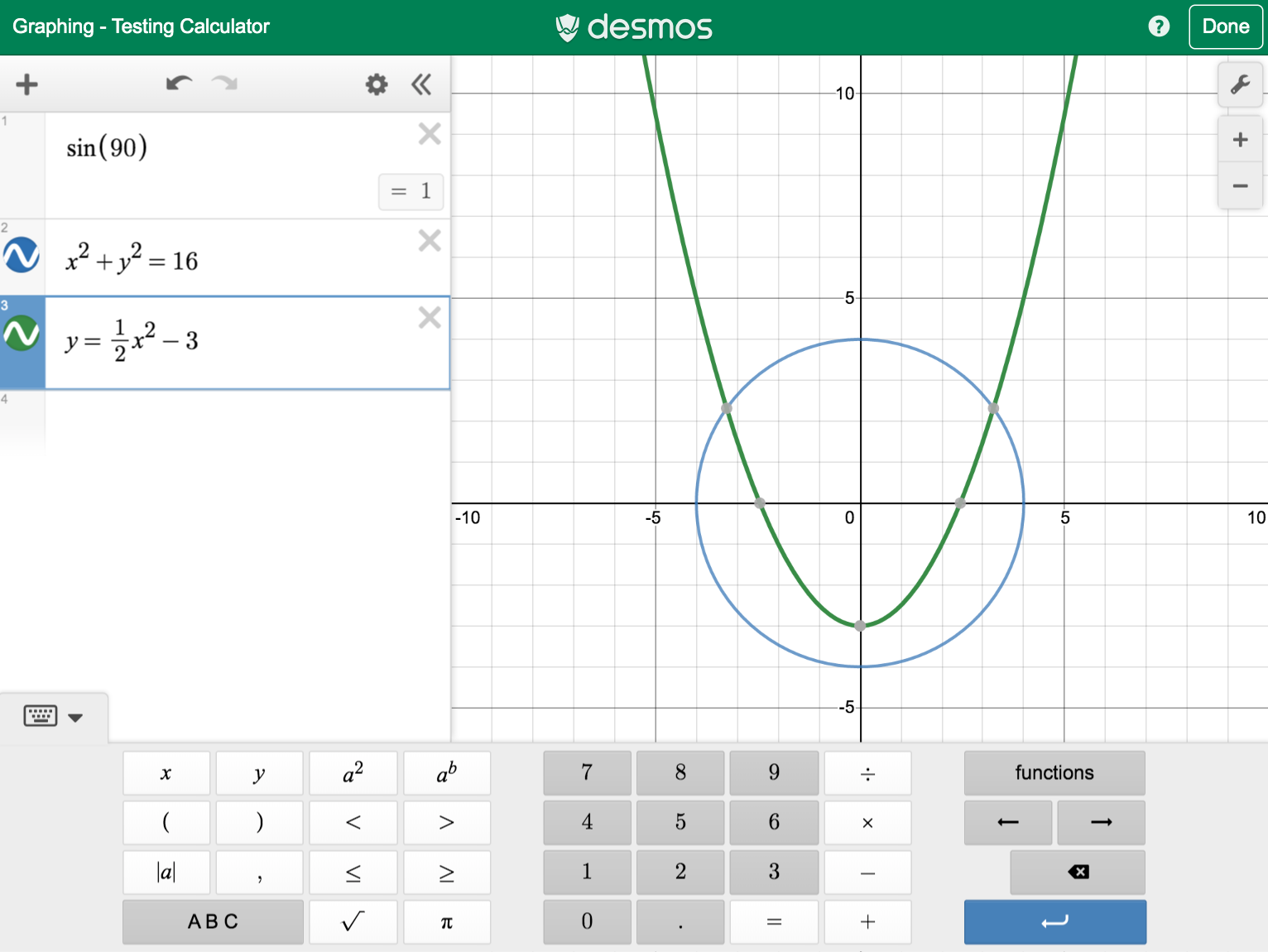
Grafräknaren i kioskläget är grön på den övre delen.
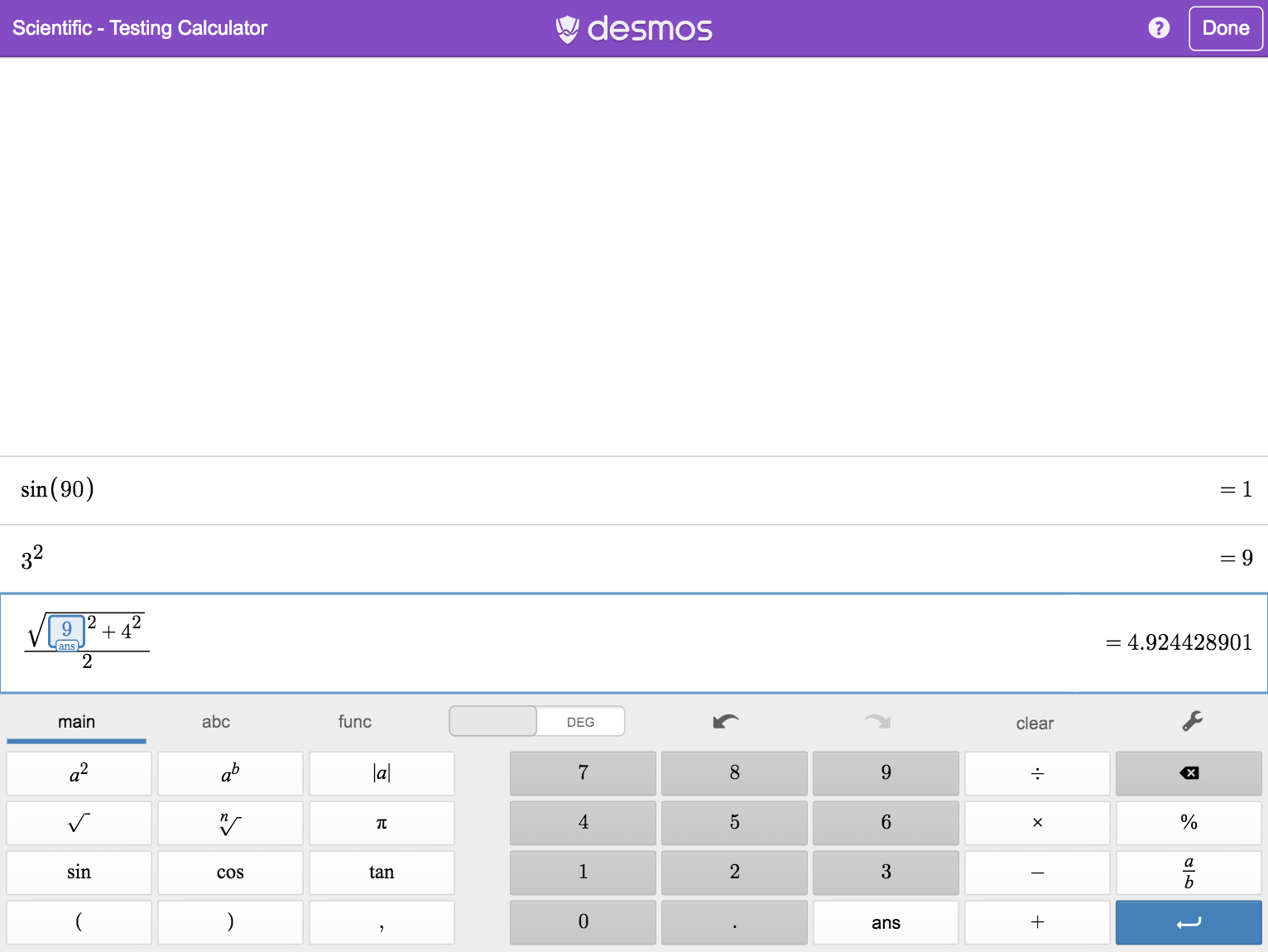
Den vetenskapliga räknaren är lila på den övre delen.
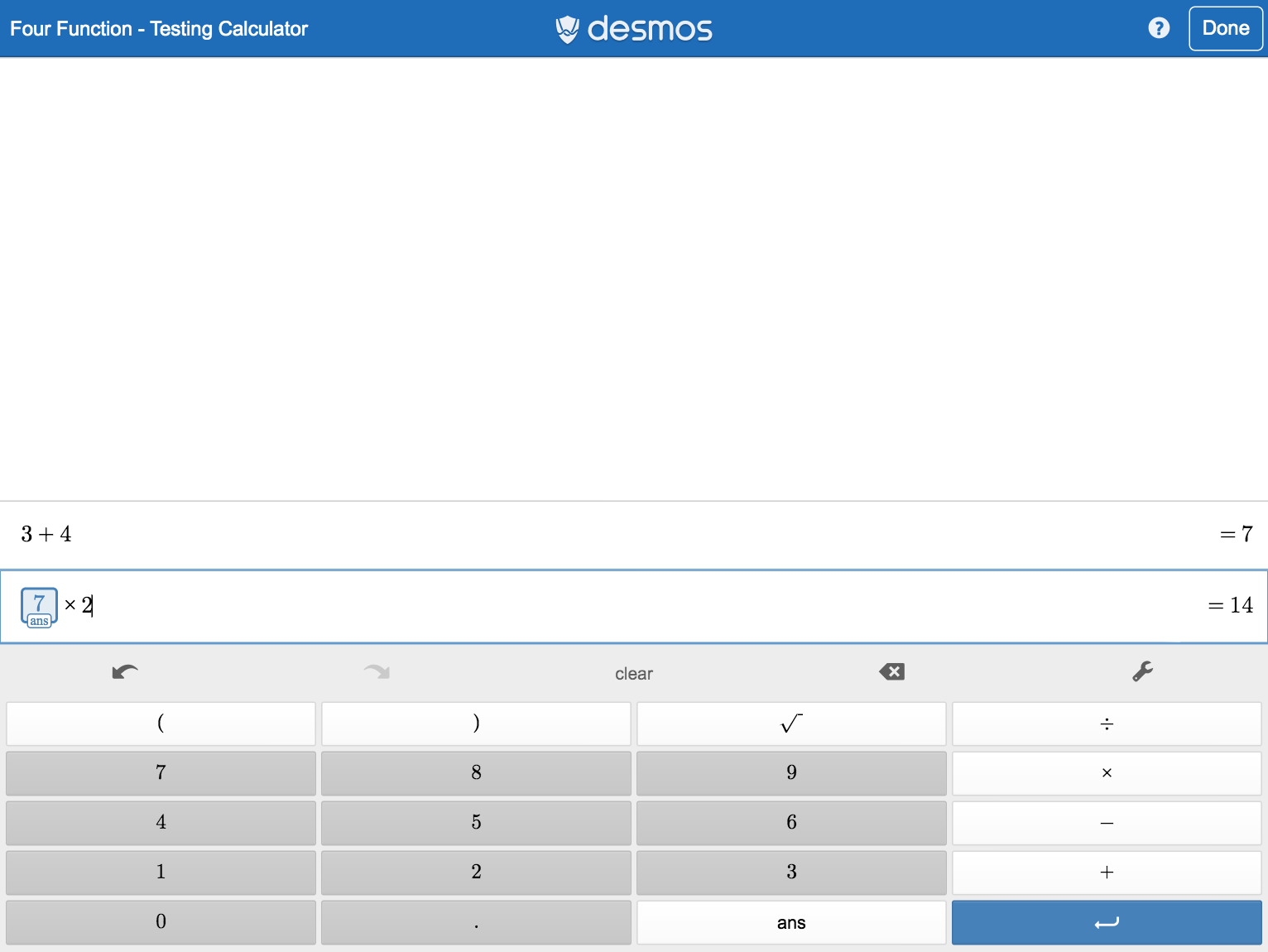
Fyrfunktionsräknaren är blå på den övre delen.
Notera att elever kan lämna appen genom att stänga av sin Chromebook och starta om den. Du kan övervaka lämpligt användande genom att kolla i loggfilen vid provets slut. Den visar hur länge eleven använde applikationen.
iPads och iPhones
Vår iPad och iPhone app tillåter offlineanvändning. Appen stödjer också ytterligare nivåer av säkerhet.
Elever kan välja att låsa andra applikationer genom att trycka på "starta prov"-knappen. Detta förhindrar användningen av andra applikationer.
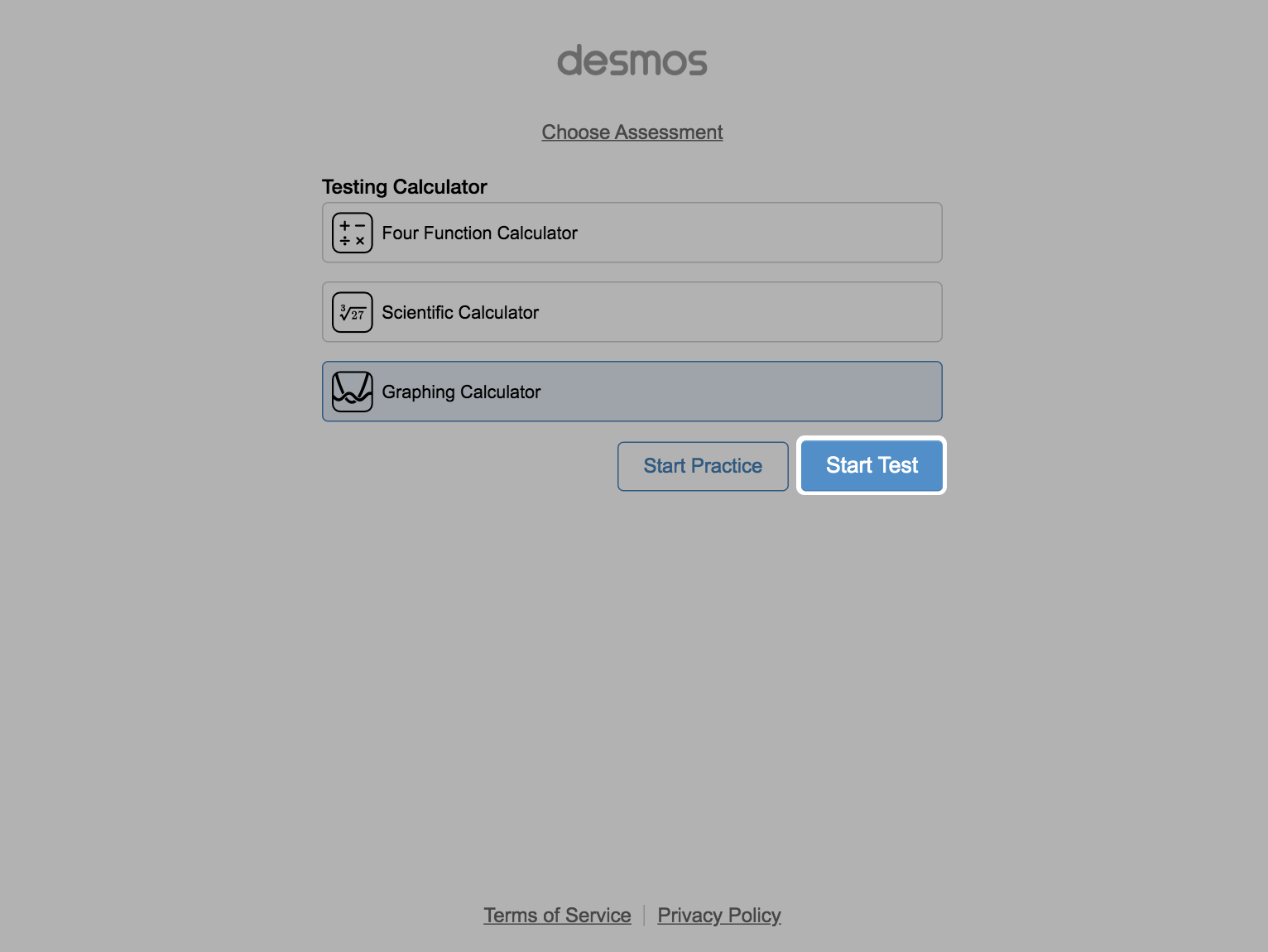
Medan du befinner dig i App Self-Lock läget kommer den övre delen av räknaren att ändras beroende på vilken räknare som används: grön för graf, lila för vetenskaplig, blå för fyrfunktion. Det kommer också finnas en bricka bredvid Desmosloggan.
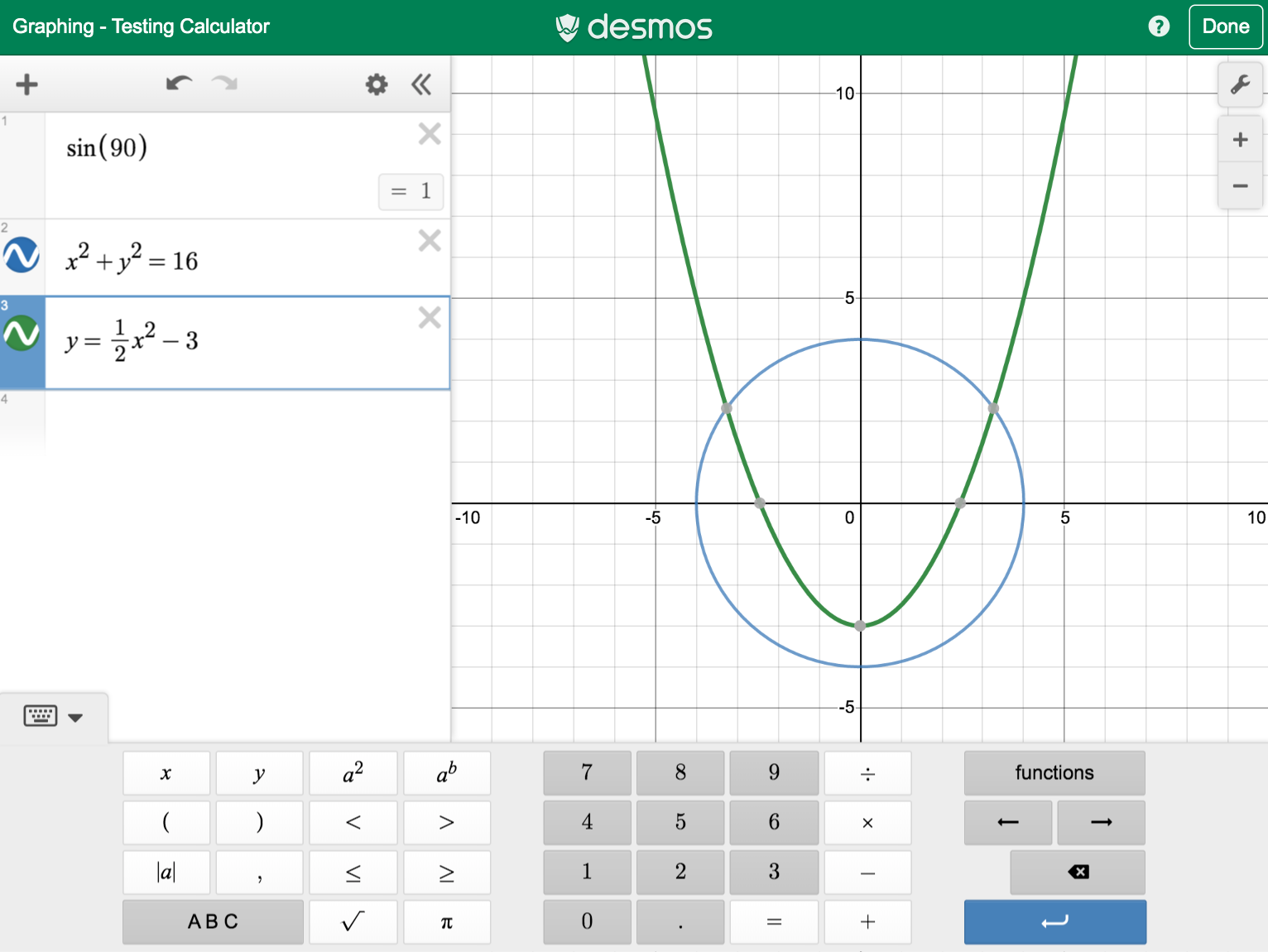
Grafräknaren i App Self-Lock läget är grön på den övre delen.
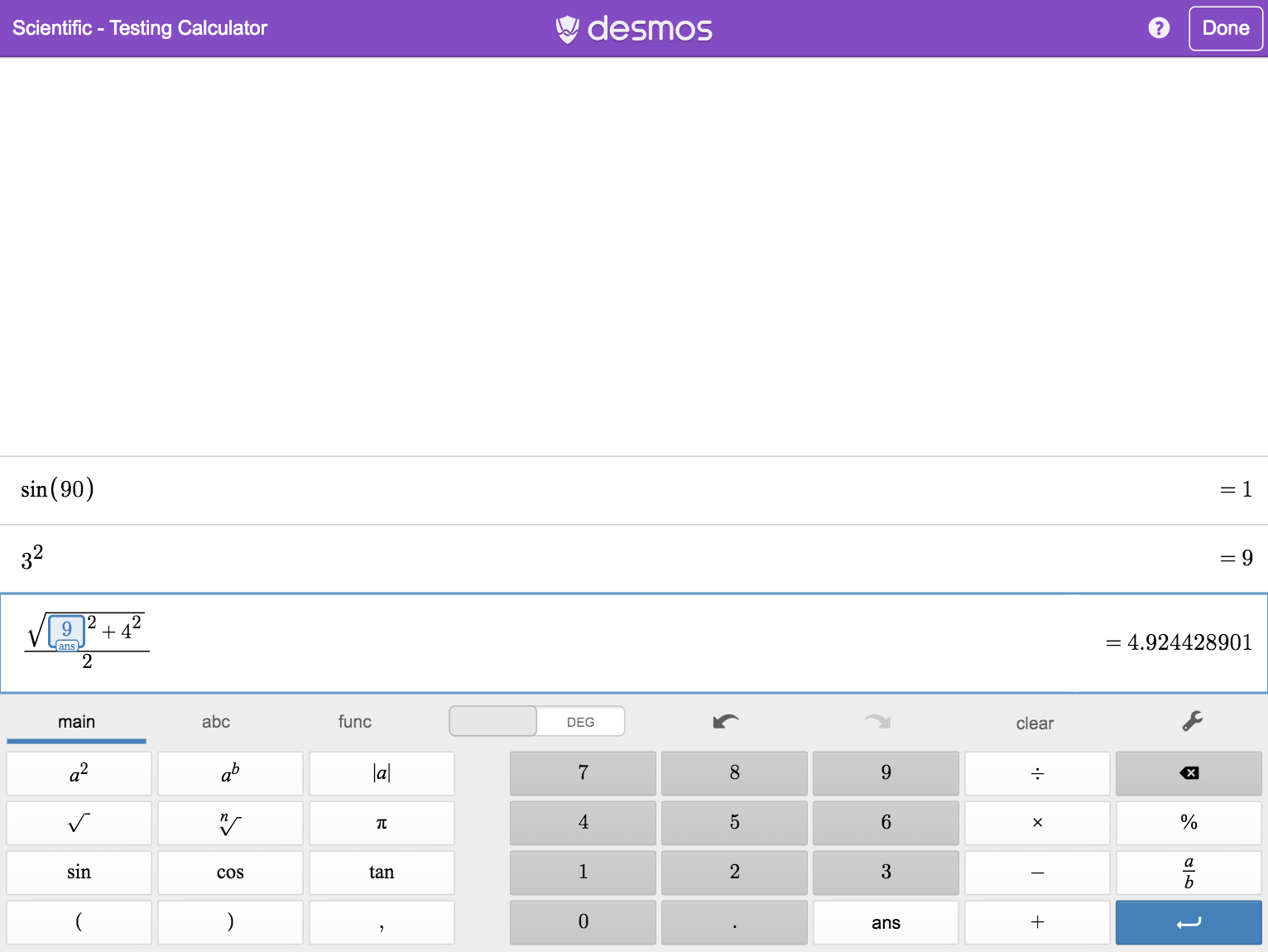
Den vetenskapliga räknaren i App Self-Lock läget är lila på den övre delen.
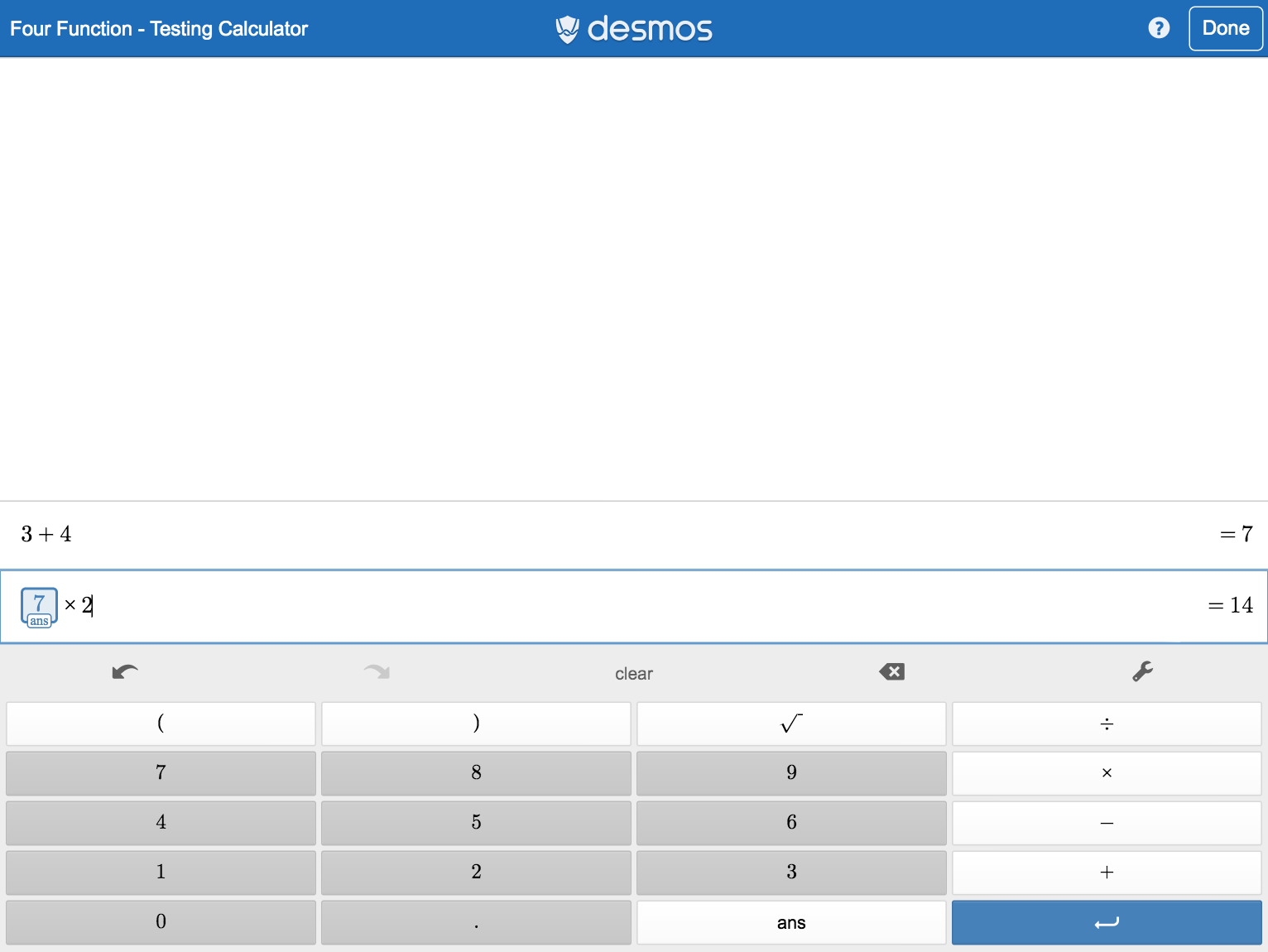
Fyrfunktionsräknaren i App Self-Lock läget är blå på den övre delen.
Notera att elever kan lämna App Self-Lock genom att trycka "Jag är klar" innan provslut. Du kan övervaka lämpligt användande genom att kolla i loggfilen vid provets slut. Den visar hur länge eleven använde applikationen.
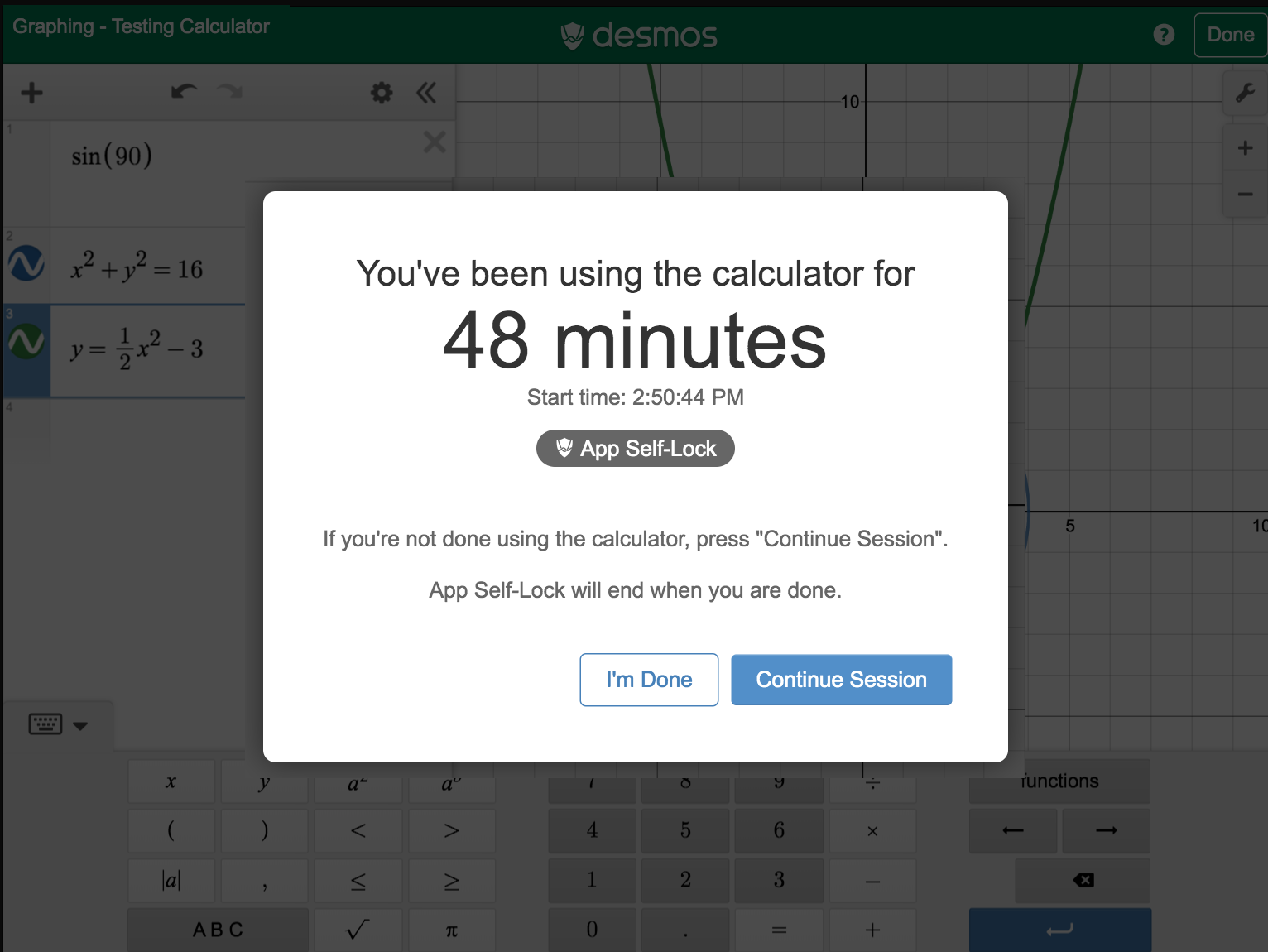
För ytterligare säkerhet, kan du låsa eleven i appen genom att använda Guidad Åtkomst.
För att starta Guidad Åtkomst:
- Gå till inställningar > Allmänt > Tillgänglighet > Guidad Åtkomst.
- Välj ett lösenord som kommer att skrivas in.
- Öppna upp provlägesappen
- Trippelklicka på sidoknappen eller hemknappen.
Detta kommer att låsa enheten till appen och kommer inte tillåta eleven att lämna den utan en kod.
För att komma ut ur Guidad Åtkomst:
- Trippelklicka på sidoknappen eller hemknappen.
- Skriv in lösenordet som du valde.
Android (Beta)
Vår Android app (är för tillfället i betaläge) tillåter offlineanvändning.
Skärmlåsningsläge medför en extra nivå av säkerhet genom att förhindra andra appar att öppnas medan räknaren är öppen.Lär dig mer om hur du kan använda skärmlåsningsläge på din Androidenhet.
För att komma in i Skärmlåsning:
- Stäng av WiFi på din telefon.
- Gå in på flygplansläge på din telefon.
- En knapp “Starta prov” kommer synas. Tryck på den.
För att administrera ett Säkert Prov:
- Måste eleverna låsa appen.
- Säg till eleverna att inte avlåsa appen.
- På slutet av provet, bekräfta att skärmen var låst under hela provtiden genom att kolla i den inbyggda klockan.
Feedback
Vi är taggade för våra senaste uppdateringar och vi försöker kontinuerligt att skapa förbättringar. Vi skulle älska att få din feedback på hur vi kan förbättra vårt stöd till den bästa upplevelsen för dina elever och kollegor. Mejla oss på feedback@desmos.com med vilka frågor eller kommentarer som helst!