關於 Desmos Test Mode
Desmos 與超過35個州的重要考試供應方及數項全國性、國際性測驗合作,在測驗當日提供應考人員使用我們的計算機。
為了幫助學生及教師準備這些評量,以及幫助執行課堂上的小考和測驗,Desmos開發了一套 Test Mode 應用程式。 每個應用程式都能讓您進行監考下的隨堂測驗,透過安全性功能幫助您執行學校或課堂的政策。我們也與行動裝置管理(MDM)公司合作,提供更加安全的測驗當日體驗。
本頁介紹了我們應用程式中各種不同程度的安全性措施,以及安裝步驟和使用說明。
練習
我們的練習應用程式會配合學生在考試當天的環境。學生可以在起始頁面中點選「 選擇測驗 」,針對特定評量予以練習。
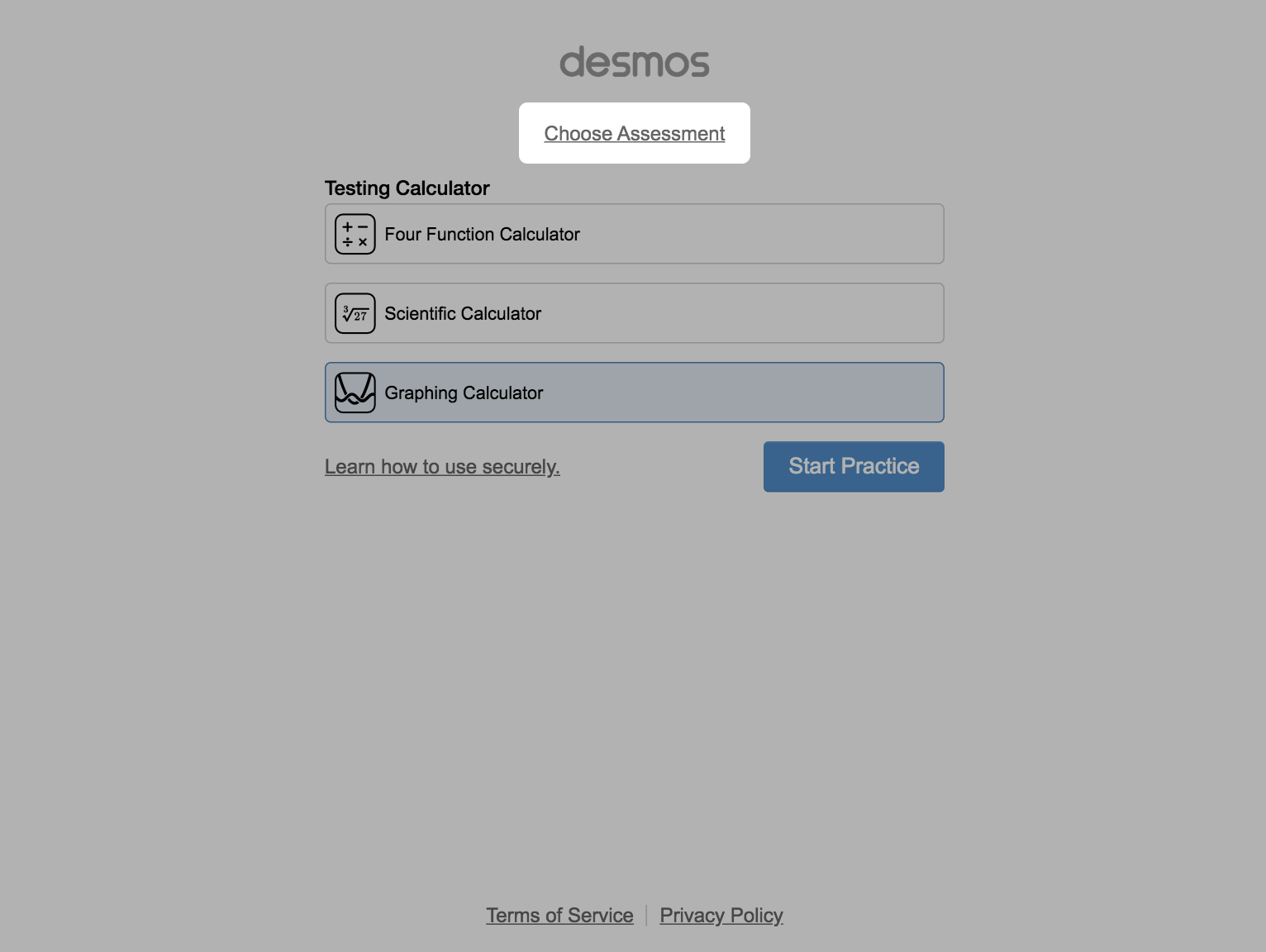
Chromebooks
我們的 Chrome 應用程式允許進行離線練習。你可以前往bit.ly/desmos-test-mode-chrome-app在裝置上下載 Chrome 應用程式。必須在裝置上安裝,才能使用 Chrome 版本的 Test Mode 應用程式。
自助模式透過在計算機開啟時避免其他應用程式的使用,提供更高層級的安全防護。在登入前,請在底部欄位中點選「 Apps 」,然後選擇 Desmos Test Mode。如欲離開自助模式,請關閉 Chromebook。
在自助模式中,計算機上方列顏色會根據使用中的計算機而改變:繪圖計算機為綠色、科學計算機為紫色、四則運算計算機是藍色。Desmos 標誌旁邊也會有個標記。
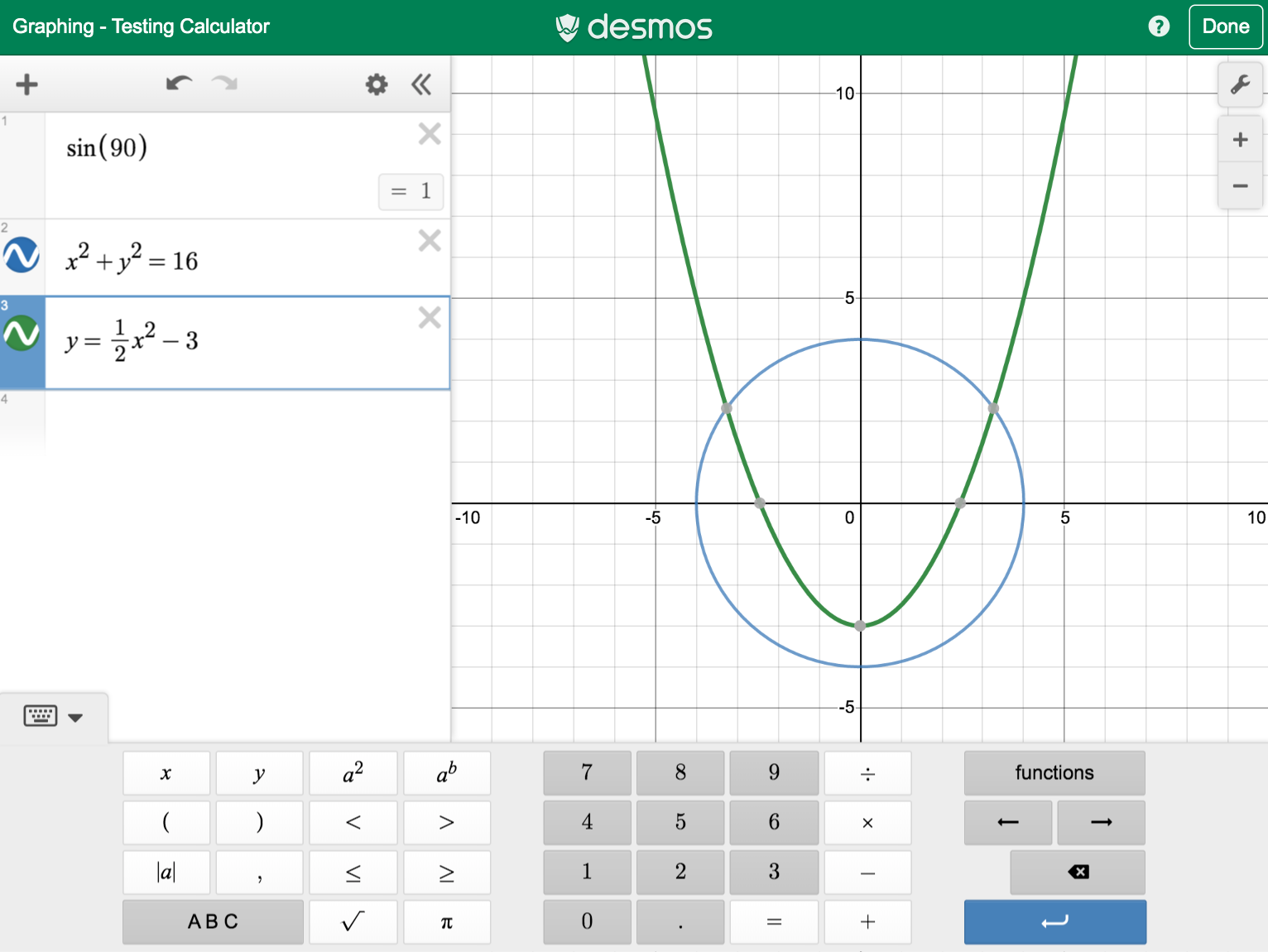
自助模式中的繪圖計算機有綠色的上方列。
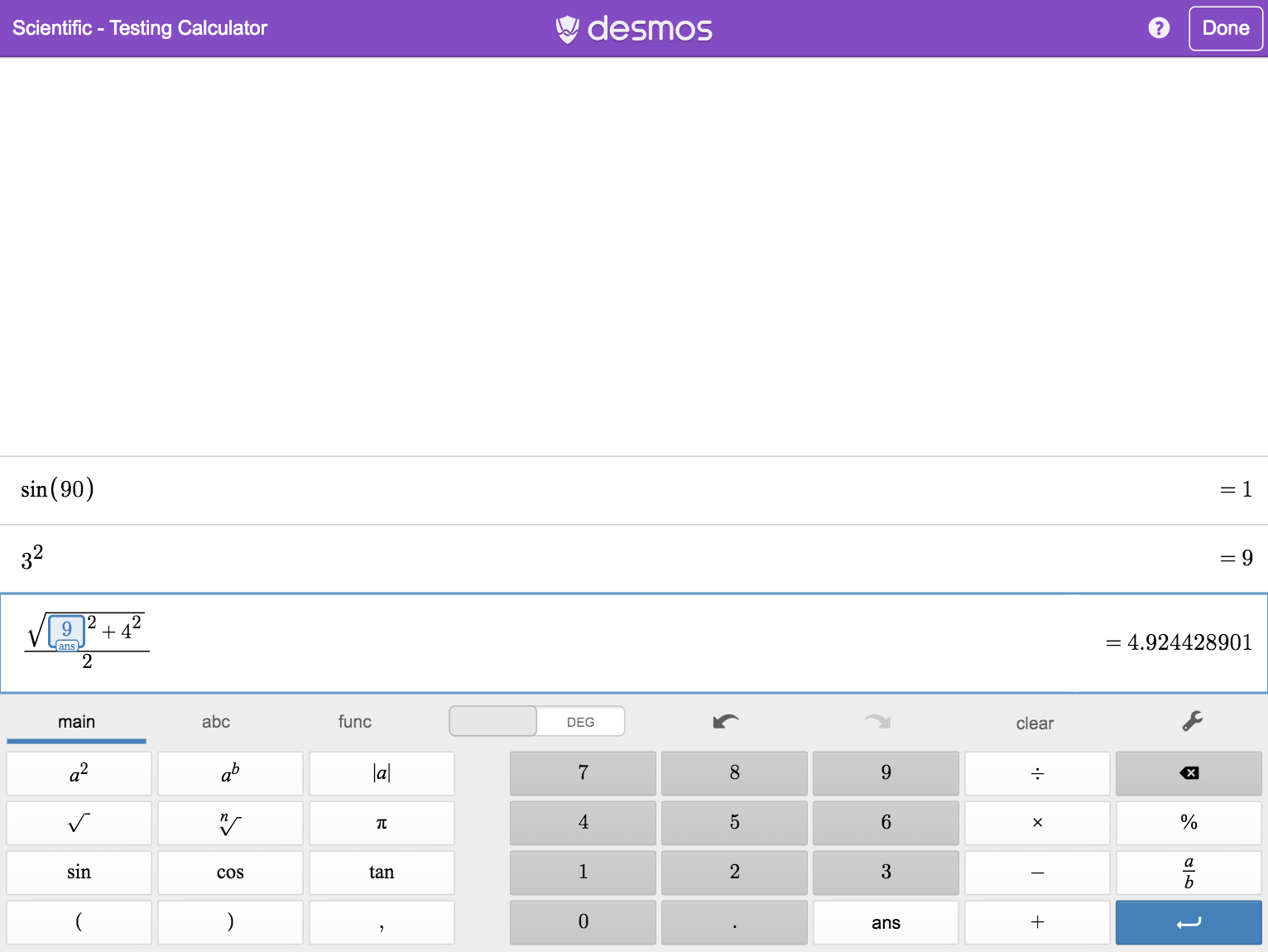
自助模式中的科學計算機有紫色的上方列。
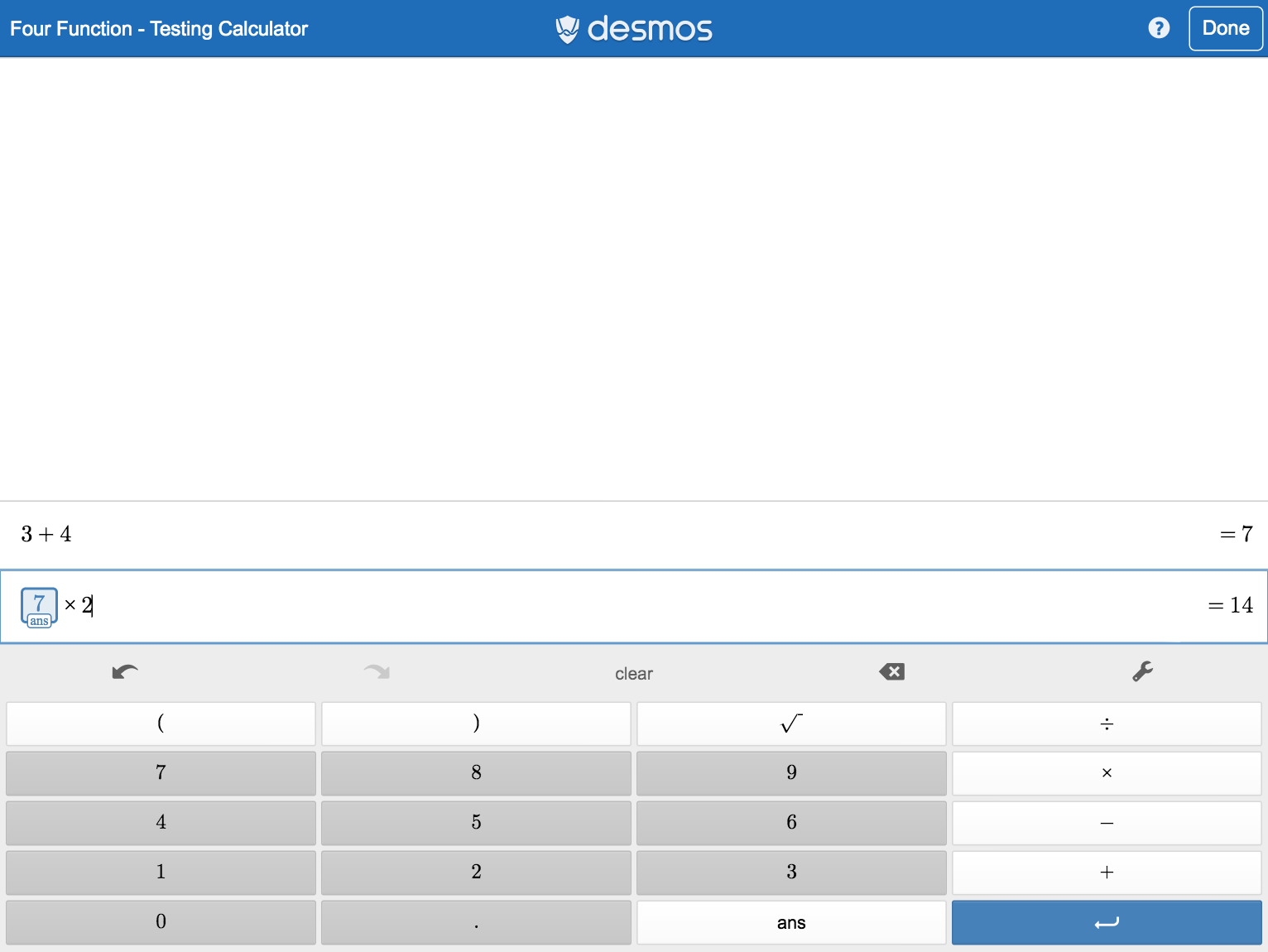
自助模式中的四則運算計算機有藍色的上方列。
請注意學生可以透過關閉他們的 Chromebook 然後重新開機以跳出應用程式。您可以在考試的結果報告中監視適當的使用紀錄;其上會顯示學生持續使用應用程式的時間。
iPads 和 iPhones
我們的 iPad 和 iPhone 應用程式 允許離線練習。此應用程式同時支援更高等級的安全性。
學生可以透過點選「 開始考試 」按鈕以啟用「應用程式自我鎖定」功能。在「應用程式自我鎖定」時,學生只能使用按下「 開始考試 」按鈕前所選的計算機。他們不能切換計算機或離開應用程式,直到他們離開「應用程式自我鎖定」模式。
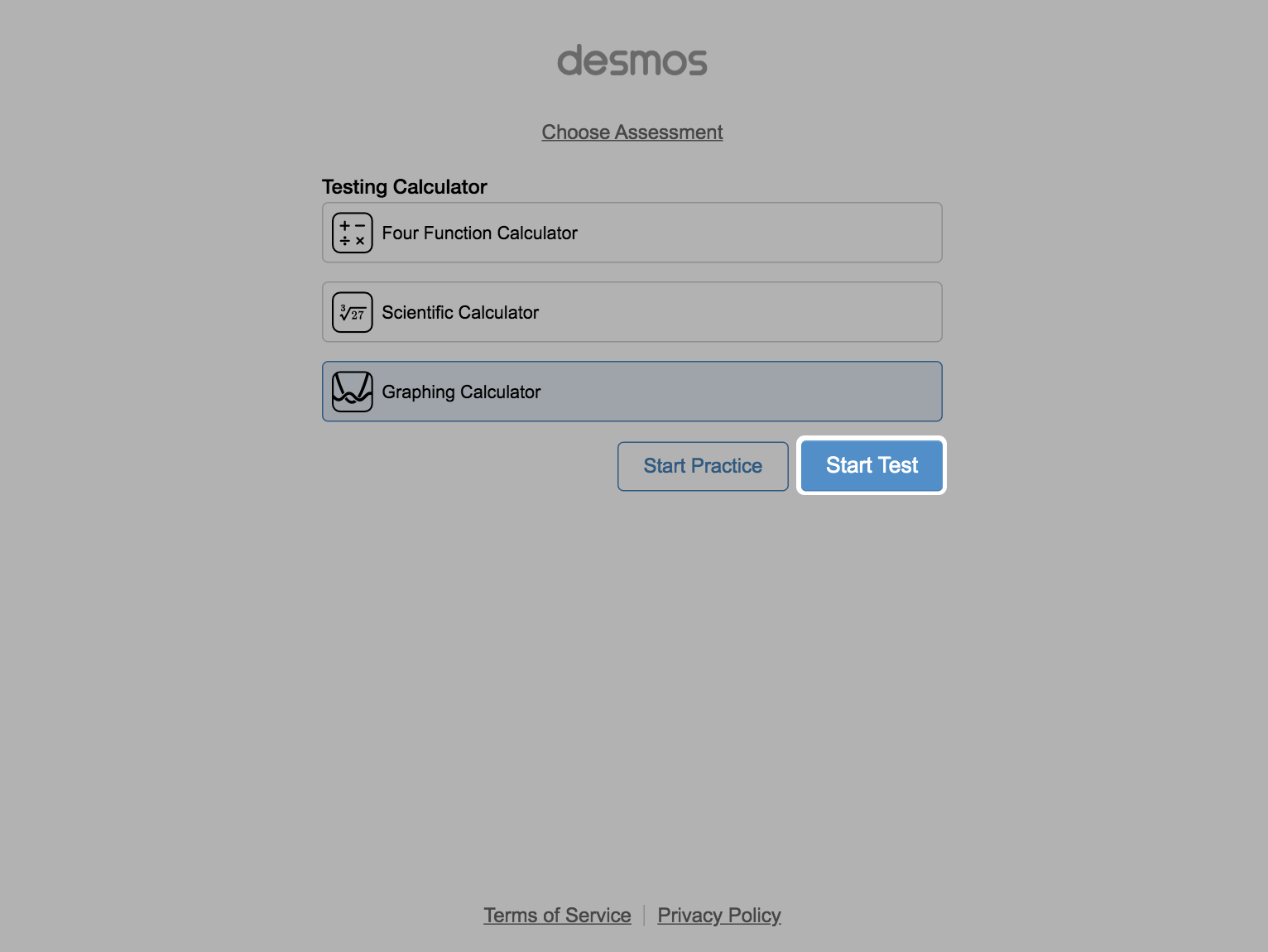
在應用程式自我鎖定模式中,計算機上方列的顏色會根據使用中的計算機而改變:繪圖計算機是綠色、科學計算機是紫色、四則運算計算機是藍色。Desmos 標誌旁邊也會有個標記。
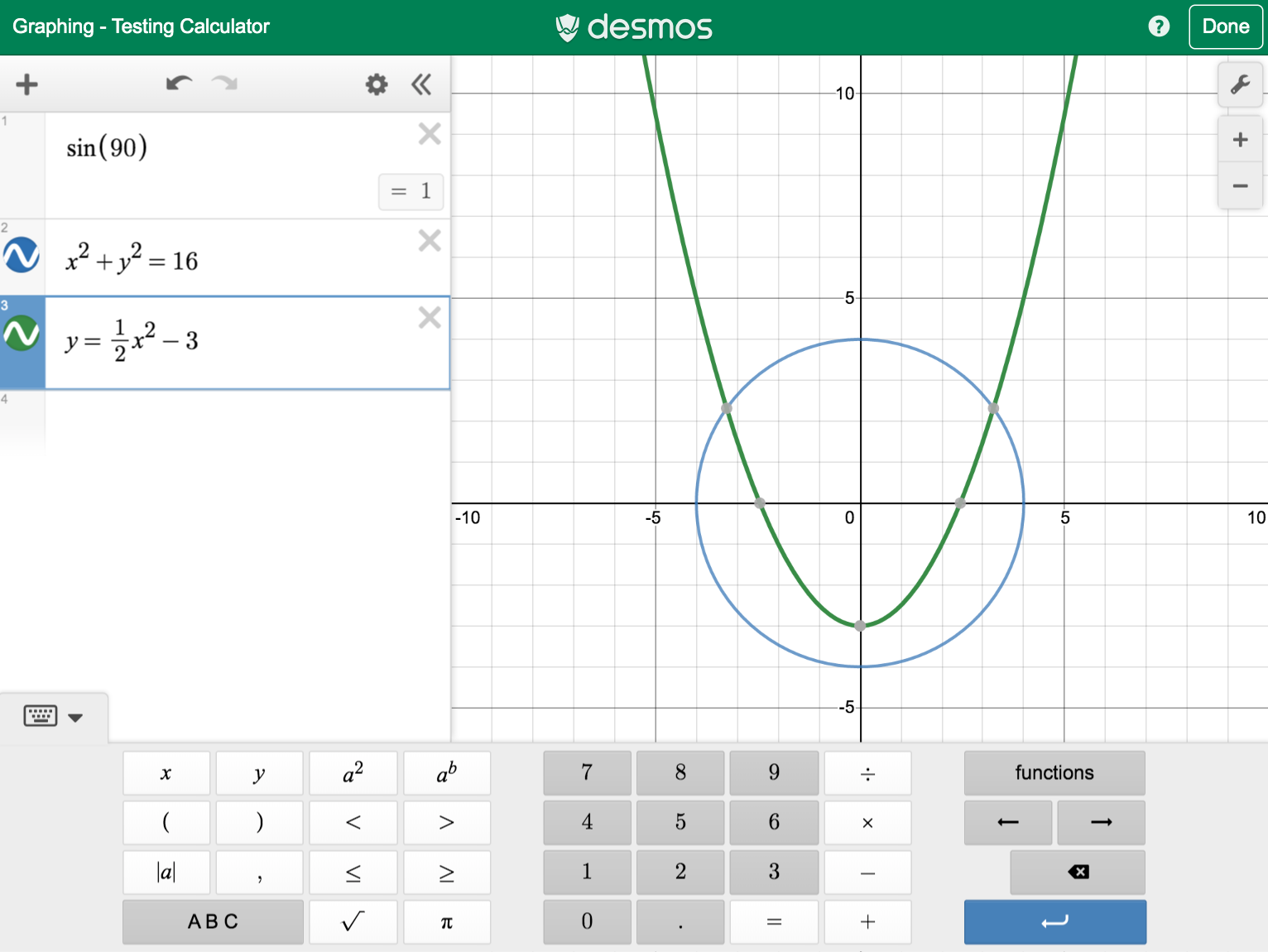
應用程式自我鎖定模式中的繪圖計算機有綠色的上方列。
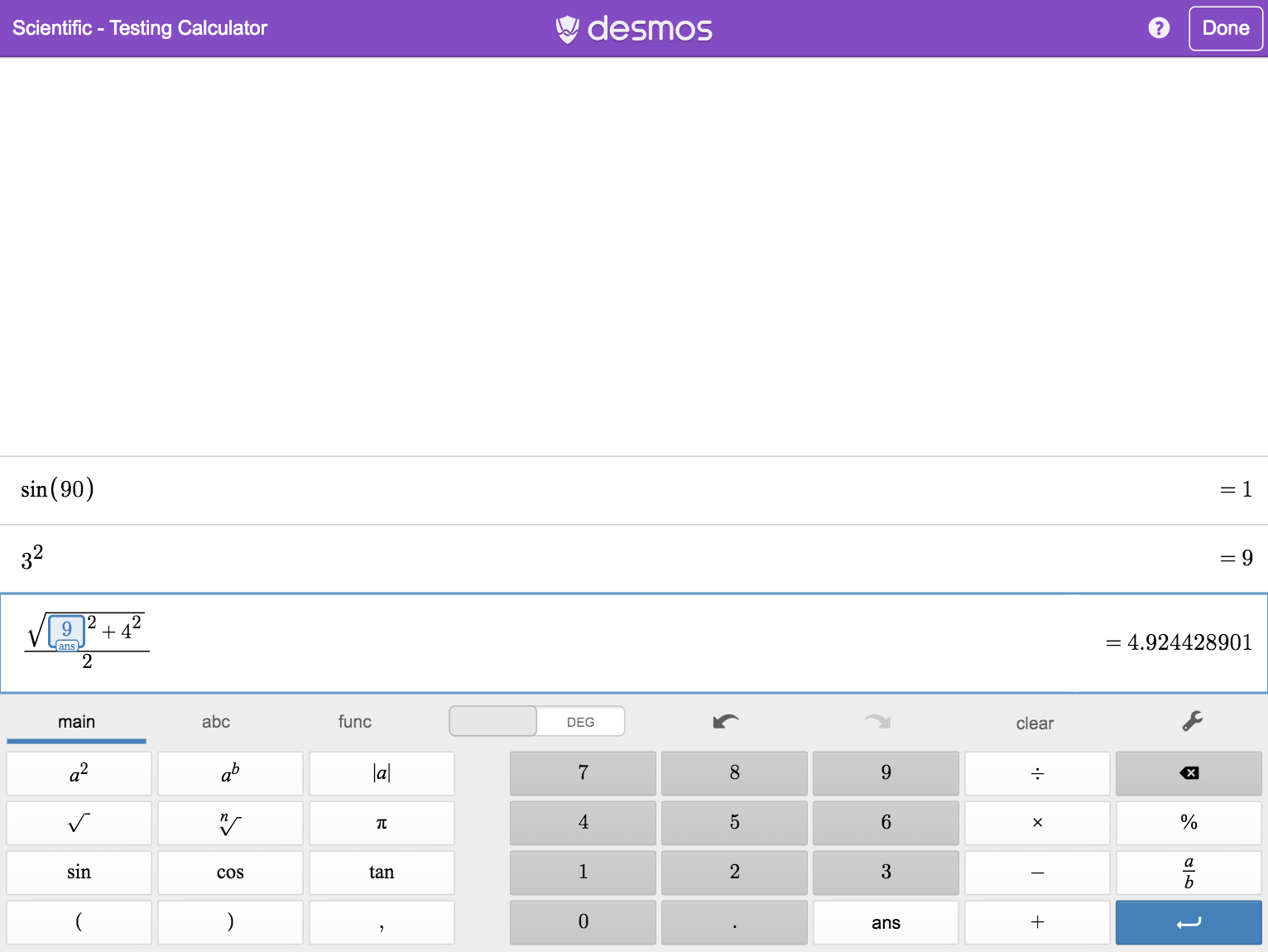
應用程式自我鎖定模式中的科學計算機有紫色的上方列。
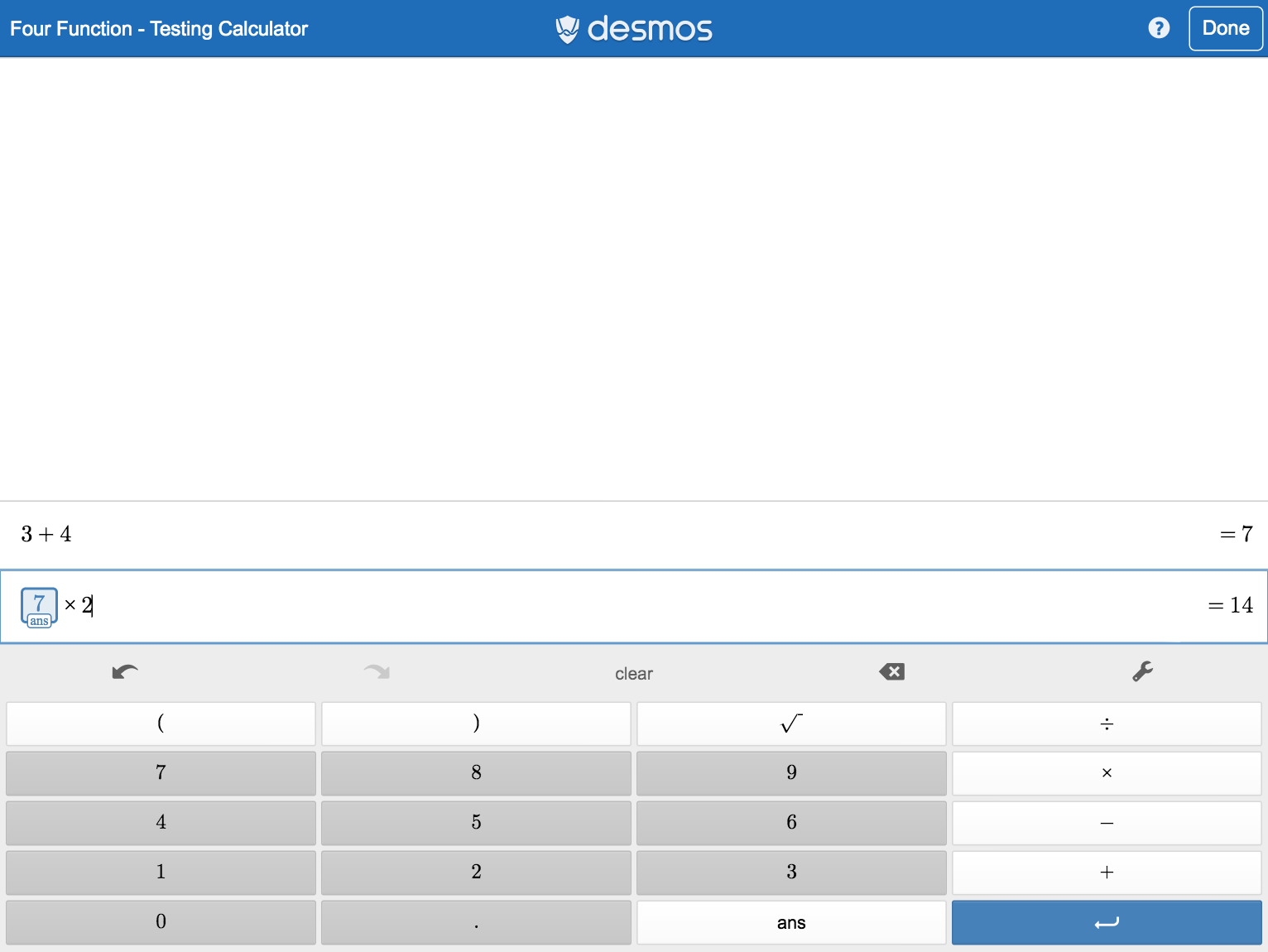
應用程式自我鎖定模式中的四則運算計算機有藍色的上方列。
請注意學生可以透過按下「 完成 」以在考試結束前離開應用程式自我鎖定功能。您可以在考試的結果報告中看到適當的使用紀錄;其上會顯示學生持續待在應用程式的時間。
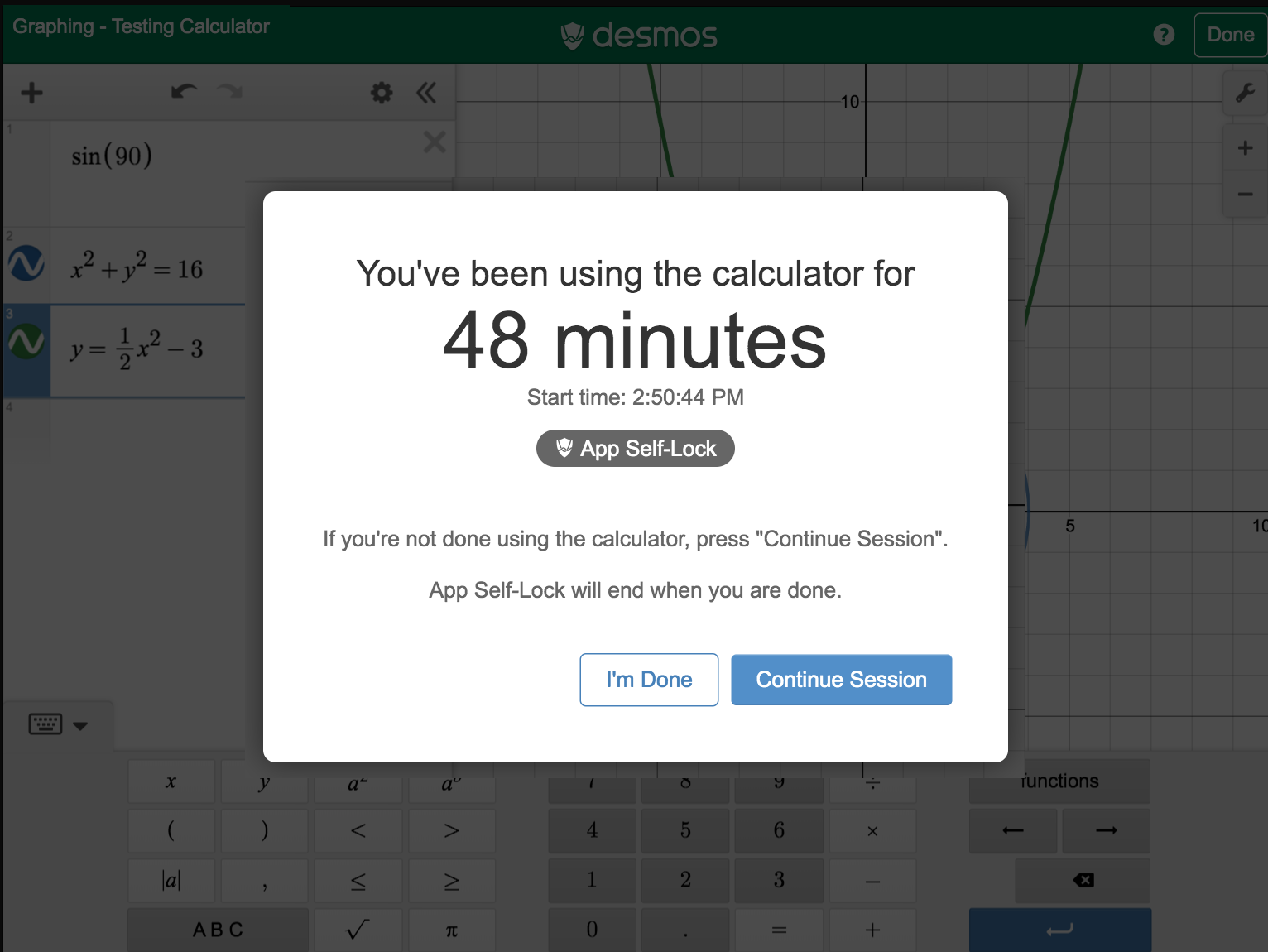
為了提高安全性,您可以使用引導使用模式將學生鎖定於此應用程式。
如欲啟用引導使用模式:
- 前往設定 > 一般 > 輔助使用 > 引導使用模式。
- 設定需輸入的密碼。
- 開啟 Test Mode 應用程式。
- 點擊三下側邊按鈕或首頁按鈕。
這會將裝置鎖定在應用程式中,學生必須輸入密碼才可以跳出。
如欲離開引導使用模式:
- 連按三下側邊按鈕或首頁按紐。
- 輸入您設定的密碼。
Android(Beta版)
我們的 Android 應用程式(目前正在進行 Beta 測試)允許離線練習。
螢幕釘選模式可在計算機開啟時防止其他應用程式的使用,以提供更高層級的防護。了解更多關於如何在 Android 裝置上使用螢幕釘選功能。
如欲進入螢幕釘選模式:
- 關閉手機上的 WiFi
- 進入飛航模式。
- 此時螢幕上會顯示「開始測驗」按鈕,點擊即可。
如欲實施安全的考試:
- 讓學生們釘選此應用程式。
- 叮囑學生勿取消釘選應用程式。
- 在考試結束時,透過檢查應用程式的時中確認在整個考試期間該螢幕處於釘選狀態。
意見回饋
我們不斷更新並改善我們的Test Mode 應用程式,我們希望聽到您的意見回饋,了解如何為您的學生及同事提供最佳的使用體驗。如有任何疑問或建議,請發送電子郵件至 feedback@desmos.com!